Introduction
The steps we followed for sending data from Datasphere to SAC via an OData Service Connection
Sending data from Datasphere to SAC via OData Service
Sending data from SAC to Datasphere via CDI Connection (Cloud Data Integration)
In this blog, I want to provide the steps we followed to load SAC Plan data into Datasphere via CDI Connection (Cloud Data Integration). By funneling SAC Plan data into Datasphere Actuals, we establish the groundwork for more informed decision-making and overall better planning.
Creation of our Planning Model
Our first step in sending data from SAC to Datasphere via CDI connection is creating a planning model with Plan data. For this blog I have a dataset which uses Plan data. When we log into our SAC tenant, we go to Modeler >> Create New Model and we get the below window. We want to choose the second option for ‘planning purposes’.
Once I successfully created the model, I saved the model and created a canvas story. Within the story, I added a table to hold our Plan data from our planning model.
Our next steps is to create a planning version of our data. This is a very important step. It allows us to:
create multiple scenarios or versions of a plan which then allows the users to create comparisons and what-if analyses. This, in return, allows the users to evaluate different business strategies or outcomes.Enhanced risk management is facilitated using multiple plan versions, enabling users to evaluate and address risks more effectively.
We simply select the table we just created and click on the Version Management Panel. We then want to copy the current version, which at the point SAC thinks is Actuals data, even though we know it is Plan data. We save this Plan version and our story. We have successfully created a planning model within SAC with planning data.
Make our Planning Data Available in Datasphere
We want to make the plan data we just created in SAC available to Datasphere. The data from SAC contains ‘fact data’. We want to make this fact data readable from a table.
Create an OAuth client in SACCreate a CDI connection to SAC in Datasphere
We spoke about creating an OAuth client in section 3 of blog 4 so we’ll skip this step here.
Within Datasphere, we want to create a new connection by searching and selecting ‘Cloud Data Integration’.
We then configure the connection properties, by adding the following details:
Connection Details:
URL: [SAC hostname]/api/v1/dataexport/administration
Authentication Type: OAuth 2.0
OAuth 2.0 Settings:
OAuth Grant Type: “Client Credentials”
OAuth Token Endpoint: When you create an OAuth Client in SAC, you’ll get an Token URL (System >> Administration >> App Integration >> view your ‘Token URL’ under the OAuth Clients section)
OAuth Response Type: “token”
OAuth Token Request Content Type: “URL Encoded”
Credentials (OAuth 2.0):
Client ID: When you create an OAuth Client in SAC you can find the Client ID, (System >> Administration >> App Integration >> view your ‘Client ID’ when you select your OAuth client under the OAuth Clients section)
OAuth Client Secret: When you create an OAuth Client in SAC you can find the Secret key, (System >> Administration >> App Integration >> view your ‘Secret’ when you select your OAuth client under the OAuth Clients section)
Features:
Remote Tables: select your DP Agent to enable Remote Tables
Data Flows
Load SAP Analytics Cloud Planning Data to SAP Datasphere
Finally, give your connection a name and complete creating your CDI connection from Datasphere to SAC.
As a remote table
Via a data flow
Remote Table
In Datasphere, navigate to Data Builder and select your space. Click on Import Remote Tables.
Choose the connection from the list of connections created during the setup of your CDI Connection.
We then need to search for the model ID as stated above under the ‘Creation of our Planning Model’ section. Select this model ID and import the FactData from the list of remote tables associated with the model.
Once we click on next we will get an overview of the objects that you will import.
Once you click ‘Import and Deploy’ the table will import and you can close the window. You’ll now be able to see the fact data from the SAC model that we have just imported into Datasphere.
See below the fact data from our SAC model now stored in our Datasphere tenant:
Via a Data Flow
In Datasphere, navigate to Data Builder and select your space. Click on New Data Flow.
When you click on the Sources tab, you must select your CDI Connection from the list and then search for the Model ID as stated above under the ‘Creation of our Planning Model’ section.
Drag and drop the FactData from the Source Browser and drop it into the diagram area. This is your source.
We now need to add a table to the diagram area. This table will be our target i.e. where the data will be stored in Datasphere. Once the table is created and deployed, we need to run the data flow to get the data from source to target.
You can see below that once you deploy and run the data flow, Datasphere maps the data from source i.e. the FactData from SAC to the target i.e. the table within Datasphere.
You can see the data preview below for the Source table i.e. the data coming from SAC.
When you review the data preview below for the Target table, which contains data from SAC stored in a Datasphere table, you’ll see that the data is now successfully stored in a Datasphere table.
You have now successfully imported the data from SAC into Datasphere via a data flow.
Configuring either remote tables or data flows enables you to load data from SAC to Datasphere via your CDI connection.
Why Do We Need to Load SAC Plan Data into Datasphere?
As we know, Datasphere acts as the cloud-based successor to BW. However, an import thing to note, it does not have a BW planning engine. In practical terms, this means that you cannot write Plan data in Datasphere.
The reason why we use Datasphere and SAC for planning is so that we can combine both tools to create a seamless and efficient planning solution. SAC basically acts as the tool for analysis and planning activities. Datasphere acts as a data supplier for master and transaction data and can also consume data from SAC itself.
Conclusion
In merging Datasphere with SAC, we’ve not only united data but revolutionized the very essence of informed decision-making. Here’s to the dawn of data harmony and the power it brings to your companies planning endeavors.
Introduction Welcome to the final instalment of this five-part series. In Part 4 we discussed: The steps we followed for sending data from Datasphere to SAC via an OData Service Connection Just to recap, at the moment, there are two ways to integrate Datasphere with SAC for planning purposes:Sending data from Datasphere to SAC via OData ServiceSending data from SAC to Datasphere via CDI Connection (Cloud Data Integration)In this blog, I want to provide the steps we followed to load SAC Plan data into Datasphere via CDI Connection (Cloud Data Integration). By funneling SAC Plan data into Datasphere Actuals, we establish the groundwork for more informed decision-making and overall better planning. Creation of our Planning ModelOur first step in sending data from SAC to Datasphere via CDI connection is creating a planning model with Plan data. For this blog I have a dataset which uses Plan data. When we log into our SAC tenant, we go to Modeler >> Create New Model and we get the below window. We want to choose the second option for ‘planning purposes’.Once I successfully created the model, I saved the model and created a canvas story. Within the story, I added a table to hold our Plan data from our planning model.Our next steps is to create a planning version of our data. This is a very important step. It allows us to:create multiple scenarios or versions of a plan which then allows the users to create comparisons and what-if analyses. This, in return, allows the users to evaluate different business strategies or outcomes.Enhanced risk management is facilitated using multiple plan versions, enabling users to evaluate and address risks more effectively.We simply select the table we just created and click on the Version Management Panel. We then want to copy the current version, which at the point SAC thinks is Actuals data, even though we know it is Plan data. We save this Plan version and our story. We have successfully created a planning model within SAC with planning data. One last thing, it’s vital that we take note of the model ID in the URL from the Modeler section as seen below. Make our Planning Data Available in DatasphereWe want to make the plan data we just created in SAC available to Datasphere. The data from SAC contains ‘fact data’. We want to make this fact data readable from a table. In order to get our planning data available in Datasphere we need to:Create an OAuth client in SACCreate a CDI connection to SAC in Datasphere We spoke about creating an OAuth client in section 3 of blog 4 so we’ll skip this step here. CDI stands for Cloud Data Integration. It is a way of connecting different types of data, like information stored in various places such as databases, applications, or even files, and bringing it all together in the cloud. This connection is crucial because it allows businesses to access, analyze, and use their data more effectively.Within Datasphere, we want to create a new connection by searching and selecting ‘Cloud Data Integration’.We then configure the connection properties, by adding the following details: Connection Details:URL: [SAC hostname]/api/v1/dataexport/administrationAuthentication Type: OAuth 2.0OAuth 2.0 Settings:OAuth Grant Type: “Client Credentials”OAuth Token Endpoint: When you create an OAuth Client in SAC, you’ll get an Token URL (System >> Administration >> App Integration >> view your ‘Token URL’ under the OAuth Clients section)OAuth Response Type: “token”OAuth Token Request Content Type: “URL Encoded”Credentials (OAuth 2.0):Client ID: When you create an OAuth Client in SAC you can find the Client ID, (System >> Administration >> App Integration >> view your ‘Client ID’ when you select your OAuth client under the OAuth Clients section)OAuth Client Secret: When you create an OAuth Client in SAC you can find the Secret key, (System >> Administration >> App Integration >> view your ‘Secret’ when you select your OAuth client under the OAuth Clients section)Features:Remote Tables: select your DP Agent to enable Remote TablesData Flows Load SAP Analytics Cloud Planning Data to SAP DatasphereFinally, give your connection a name and complete creating your CDI connection from Datasphere to SAC. There are two ways you can load SAC Plan data to Datasphere via your CDI connection:As a remote tableVia a data flowRemote TableIn Datasphere, navigate to Data Builder and select your space. Click on Import Remote Tables.Choose the connection from the list of connections created during the setup of your CDI Connection.We then need to search for the model ID as stated above under the ‘Creation of our Planning Model’ section. Select this model ID and import the FactData from the list of remote tables associated with the model. Once we click on next we will get an overview of the objects that you will import.Once you click ‘Import and Deploy’ the table will import and you can close the window. You’ll now be able to see the fact data from the SAC model that we have just imported into Datasphere.See below the fact data from our SAC model now stored in our Datasphere tenant: Via a Data FlowIn Datasphere, navigate to Data Builder and select your space. Click on New Data Flow.When you click on the Sources tab, you must select your CDI Connection from the list and then search for the Model ID as stated above under the ‘Creation of our Planning Model’ section. Drag and drop the FactData from the Source Browser and drop it into the diagram area. This is your source.We now need to add a table to the diagram area. This table will be our target i.e. where the data will be stored in Datasphere. Once the table is created and deployed, we need to run the data flow to get the data from source to target.You can see below that once you deploy and run the data flow, Datasphere maps the data from source i.e. the FactData from SAC to the target i.e. the table within Datasphere. You can see the data preview below for the Source table i.e. the data coming from SAC.When you review the data preview below for the Target table, which contains data from SAC stored in a Datasphere table, you’ll see that the data is now successfully stored in a Datasphere table.You have now successfully imported the data from SAC into Datasphere via a data flow. Configuring either remote tables or data flows enables you to load data from SAC to Datasphere via your CDI connection. Why Do We Need to Load SAC Plan Data into Datasphere?As we know, Datasphere acts as the cloud-based successor to BW. However, an import thing to note, it does not have a BW planning engine. In practical terms, this means that you cannot write Plan data in Datasphere.The reason why we use Datasphere and SAC for planning is so that we can combine both tools to create a seamless and efficient planning solution. SAC basically acts as the tool for analysis and planning activities. Datasphere acts as a data supplier for master and transaction data and can also consume data from SAC itself. ConclusionIn merging Datasphere with SAC, we’ve not only united data but revolutionized the very essence of informed decision-making. Here’s to the dawn of data harmony and the power it brings to your companies planning endeavors. Read More Technology Blogs by Members articles
#SAP
#SAPTechnologyblog


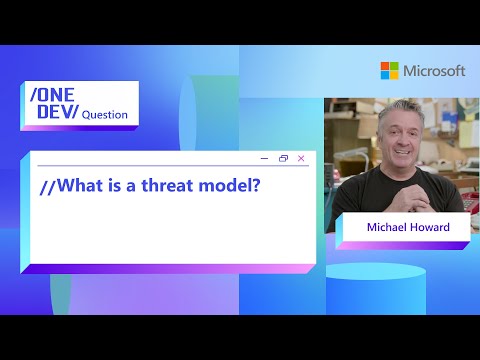
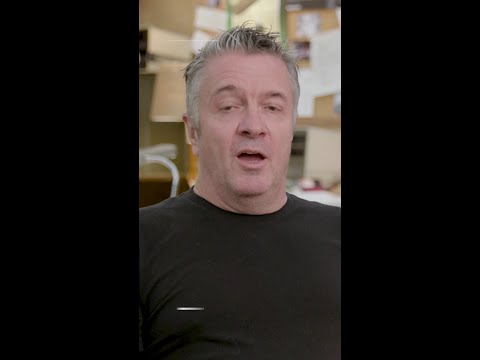








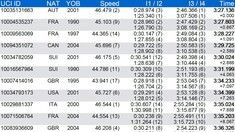

+ There are no comments
Add yours