Hello All,
I am Sowmiya Chinnappan, a Technology-Consultant working in SAP SAC, SAC Planning and Datasphere at Phoenix Business Consulting. I would like to share how to establish Live Data Connection in SAP Analytics Cloud with S/4HANA Cloud.
Overview: This blog post will explain the step by step process of Live Data Connection from SAC to S/4HANA Cloud. Whether you’re new to this configuration, this information will guide you to establish the connection quickly.
Prerequisites:
SAP Analytics Cloud (SAC)SAP S/4HANA Cloud
Please follow the below steps, initially will start with Communication Arrangements in S/4HANA Cloud.
Step1: Log on to S/4HANA Cloud system-> Go to Communication Arrangements. Click on New
Step2: Add Communication Scenario, for live connection use,
Scenario ID: SAP_COM_0065
Scenario: SAP Analytics Cloud Integration
Step3: Now, In the communication arrangement, create new communication system by clicking on NEW.
Step4: Create the Communication System ID and Click on Create.
Step5: Now, provide the required details in the communication system, Under the Technical Data give the URL of your SAP Analytics Cloud system in the Host Name.
Step6: Now Configure OAuth2.0 Settings,
For this, go to SAP Analytics Cloud system->Administration->App Integration.
Copy this OAuth Clients in SAC and Go to OAuth 2.0 Settings in S/4HANA Cloud, Enter the Authorization URL and Token URL without the https:// prefix .
Also give the Audience URL and mTLS End Point URL.
Step7: Enable The Identify Provider
Step8: Leave this step as it is, go to SAC Connections ->Add Connection->Select Live Connection-> S/4HANA Cloud.
Step9: Enter the Connection Name and Description, then select the Connection Type as SAP S/4HANA Cloud and Enter the URL of your S/4HANA Cloud System.
Copy the Provider Name and download the Signing Certificate.
Step10: Now keep this tab as it is, go to S/4HANA Cloud Communication System Configuration, Paste the Copied Provider Name in the OAuth 2.0 SAML Issuer and Upload the Signing Certificate which is downloaded in SAC connection setup.
Step11: Add users for Inbound communication, click on Add icon. In the Authentication Method Select the User Name and Password, Then click Create New User.
Step12: In Create Communication user, create a user name and click on Propose password.
Note: This User Name and Password is going to use in the SAC connection setup.
Now the Inbound communication user is added in the scenario.
Step12: User for Outbound Communication, click on add New Outbound User->Select Authentication Method as OAuth 2.0. Provide the Client ID and Secret from SAC Client configuration.
Leave this screen and go to SAC.
Step 13: Administration-> App Integration-> Client configurations. Add new Client and provide the name, select the purpose and access as below. Then click on SAVE.
It will automatically generate the OAuth Client ID and Client Secret.
Copy this Client ID and Secret,
Step14: Go back to S/4HANA Cloud Outbound Communication user set up, Provide the client ID and Secret and select Client Authentication option as Basic. Then click on enter.
Now the Outbound Communication User is Added. Then Click On Save.
Step 15: In the Communication Arrangement, select the communication user that you have created
In the Additional Properties maintain the Tenant Type as C
Step16: Select the Inbound Communication user as below,
Now the Inbound Communication User id added.
Step 17: In the Outbound Communication, select the OAuth client ID that you have configured and SAML2 Identifier as User Name.
Now, click on Download the signing Certificate and copy the SAML2 Issuer. Click on Save, Now the communication Arrangements is saved.
Step18: Once saved the communication arrangements, click on check connection.
Step19: Go to SAC -> Administration-> App Integration->Trusted Identify Provider.
Click on Add, Enter Name and give the Provider Name which is copied in the outbound communication SAML2 Issuer. Now open the downloaded Signing Certificate in notepad and copy the certificate and paste it.
Now the trusted Identify Provider is added.
Step 20: Now Go back to the SAC Connection and completed the connection setup by adding the Token Service User and Password. Also add the OAuth Scope.
Token Service User: Use the communication User created in Step 11.
Token Service Password: Proposed Password in the communication user.
OAuth Scope: SAP_BW_INA_BATCHPROCESSING_HTTP SAP_BW_INA_GETCATALOG_HTTP SAP_BW_INA_GETRESPONSE_HTTP SAP_BW_INA_GETSERVERINFO_HTTP SAP_BW_INA_LOGOFF_HTTP SAP_BW_INA_VALUEHELP_HTTP
Once done click on Ok, Now the Connection is added.
Now the connection is ready, will consume the data into SAC .click on More-> Modeler->Live Data Model,
Then, select you required Data source. Now you could see the data in Live data model.
Note: If you’re using IAS set up kindly use the same credentials.
Thanks for Reading! Hope it is useful and see you next time.
Hello All,I am Sowmiya Chinnappan, a Technology-Consultant working in SAP SAC, SAC Planning and Datasphere at Phoenix Business Consulting. I would like to share how to establish Live Data Connection in SAP Analytics Cloud with S/4HANA Cloud.Overview: This blog post will explain the step by step process of Live Data Connection from SAC to S/4HANA Cloud. Whether you’re new to this configuration, this information will guide you to establish the connection quickly.Prerequisites:SAP Analytics Cloud (SAC)SAP S/4HANA CloudPlease follow the below steps, initially will start with Communication Arrangements in S/4HANA Cloud.Step1: Log on to S/4HANA Cloud system-> Go to Communication Arrangements. Click on NewStep2: Add Communication Scenario, for live connection use,Scenario ID: SAP_COM_0065Scenario: SAP Analytics Cloud IntegrationStep3: Now, In the communication arrangement, create new communication system by clicking on NEW.Step4: Create the Communication System ID and Click on Create.Step5: Now, provide the required details in the communication system, Under the Technical Data give the URL of your SAP Analytics Cloud system in the Host Name.Step6: Now Configure OAuth2.0 Settings,For this, go to SAP Analytics Cloud system->Administration->App Integration.Copy this OAuth Clients in SAC and Go to OAuth 2.0 Settings in S/4HANA Cloud, Enter the Authorization URL and Token URL without the https:// prefix .Also give the Audience URL and mTLS End Point URL.Step7: Enable The Identify ProviderStep8: Leave this step as it is, go to SAC Connections ->Add Connection->Select Live Connection-> S/4HANA Cloud.Step9: Enter the Connection Name and Description, then select the Connection Type as SAP S/4HANA Cloud and Enter the URL of your S/4HANA Cloud System.Copy the Provider Name and download the Signing Certificate.Step10: Now keep this tab as it is, go to S/4HANA Cloud Communication System Configuration, Paste the Copied Provider Name in the OAuth 2.0 SAML Issuer and Upload the Signing Certificate which is downloaded in SAC connection setup.Step11: Add users for Inbound communication, click on Add icon. In the Authentication Method Select the User Name and Password, Then click Create New User.Step12: In Create Communication user, create a user name and click on Propose password.Note: This User Name and Password is going to use in the SAC connection setup.Now the Inbound communication user is added in the scenario.Step12: User for Outbound Communication, click on add New Outbound User->Select Authentication Method as OAuth 2.0. Provide the Client ID and Secret from SAC Client configuration.Leave this screen and go to SAC.Step 13: Administration-> App Integration-> Client configurations. Add new Client and provide the name, select the purpose and access as below. Then click on SAVE.It will automatically generate the OAuth Client ID and Client Secret.Copy this Client ID and Secret,Step14: Go back to S/4HANA Cloud Outbound Communication user set up, Provide the client ID and Secret and select Client Authentication option as Basic. Then click on enter.Now the Outbound Communication User is Added. Then Click On Save.Step 15: In the Communication Arrangement, select the communication user that you have createdIn the Additional Properties maintain the Tenant Type as CStep16: Select the Inbound Communication user as below,Now the Inbound Communication User id added.Step 17: In the Outbound Communication, select the OAuth client ID that you have configured and SAML2 Identifier as User Name.Now, click on Download the signing Certificate and copy the SAML2 Issuer. Click on Save, Now the communication Arrangements is saved.Step18: Once saved the communication arrangements, click on check connection.Step19: Go to SAC -> Administration-> App Integration->Trusted Identify Provider.Click on Add, Enter Name and give the Provider Name which is copied in the outbound communication SAML2 Issuer. Now open the downloaded Signing Certificate in notepad and copy the certificate and paste it.Now the trusted Identify Provider is added.Step 20: Now Go back to the SAC Connection and completed the connection setup by adding the Token Service User and Password. Also add the OAuth Scope.Token Service User: Use the communication User created in Step 11.Token Service Password: Proposed Password in the communication user.OAuth Scope: SAP_BW_INA_BATCHPROCESSING_HTTP SAP_BW_INA_GETCATALOG_HTTP SAP_BW_INA_GETRESPONSE_HTTP SAP_BW_INA_GETSERVERINFO_HTTP SAP_BW_INA_LOGOFF_HTTP SAP_BW_INA_VALUEHELP_HTTPOnce done click on Ok, Now the Connection is added.Now the connection is ready, will consume the data into SAC .click on More-> Modeler->Live Data Model,Then, select you required Data source. Now you could see the data in Live data model.Note: If you’re using IAS set up kindly use the same credentials.Thanks for Reading! Hope it is useful and see you next time. Read More Technology Blogs by Members articles
#SAP
#SAPTechnologyblog

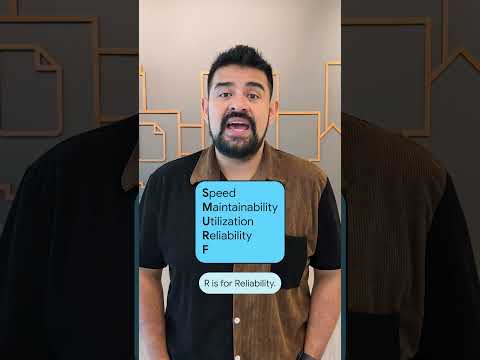
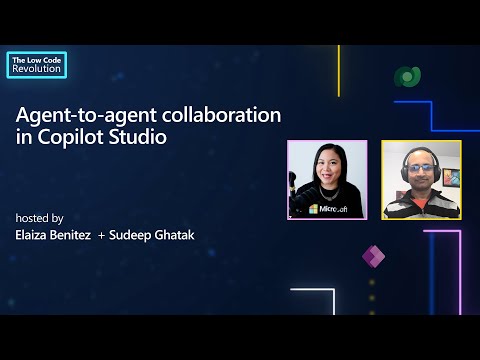



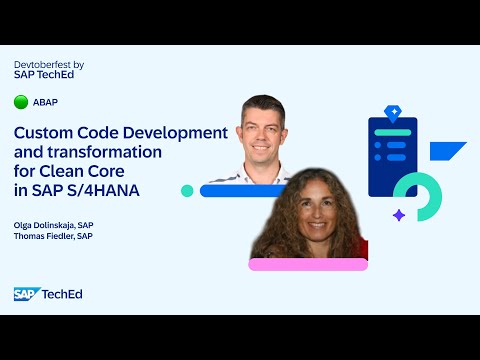
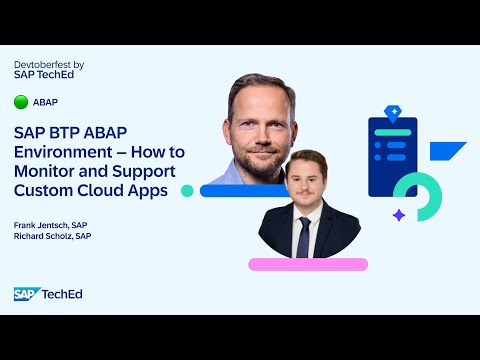

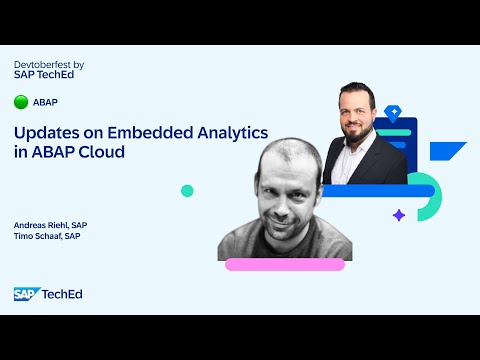
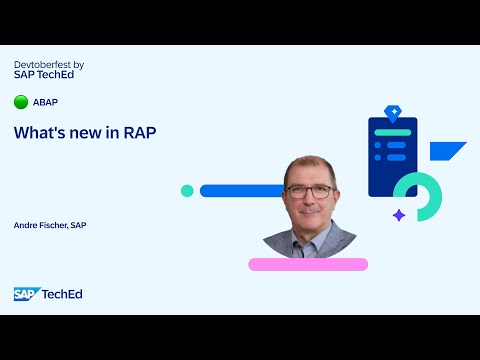
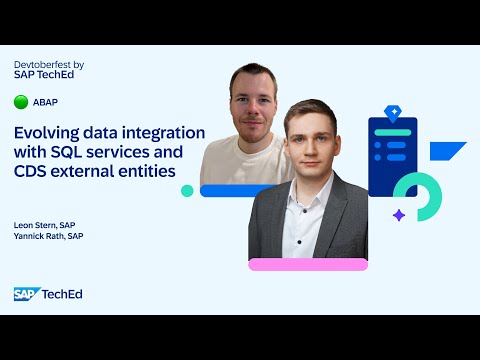
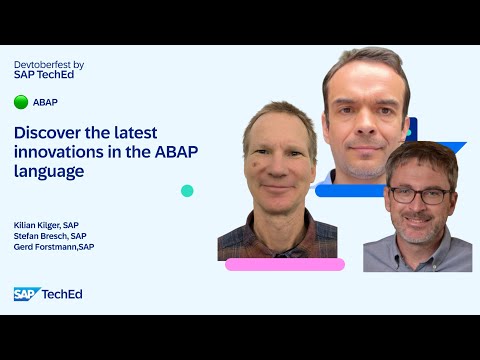

+ There are no comments
Add yours