Dear SAP Community,
within my former blog I have described the required configuration to enable and deploy the Distributed Tracing feature with SAP Integration Suite, Advanced Event Mesh.
This blog will give you some insights how to test your setup and how to navigate through the Datadog (Default) dashboard.
Distributed Tracing – Approach
Advanced Event Mesh Event broker generates special guaranteed messages when certain operations happen:
event message sent by the event broker to the consumer (Send Span)event message acknowledged by the consumer (Send Span)event message received by the event broker (Receive Span)event message enqueued by the event broker (Receive Span)
The publisher and subscriber APIs also generate spans (single operation in event broker) when messages are sent and received.
Datadog, as OpenTelemetry receivers consume these messages from a particular queue and convert them to a format that can be received, processed and viewed.
Prepare your Test Scenario using Try Me
For this example we are using two message brokers, one in the region EU AWS (my central broker) and another one in the region EU Azure (in my case subregion).
Access the Try Me! environment in your EU AWS (my central broker) region and connect to as “Publisher”
Set “Publish to topic” to sap.com/salesorder/create/<value> ( keep in mind we enabled the tracing for this topic in the blog in the chapter Configure the Message Broker.Set “Delivery Mode” to Persistent, as only persisent messages will be displayed in the Distributed Tracing.Publish one or multiple events
In the same view connect to as “Subscriber”, but use the other region EU Azure (in my case subregion).
Set “Bind to an endpoint to receive guaranteed messages” to SAPCommunityQueue ( the Queue needs to be created before)Start consuming one or multiple events
Based on the test scenario above a traceable exchange between 2 message brokers have been performed.
Access API Insights (Datadog) and review the Distributed Traces
Navigate in the menu to Insights and use the forward navigation to “View in Datadog”.
Within the Datadog landing page follow the navigation path: APM > Traces > Explorer
Once you access the Trace Explorer you will see the latest transactions.
Per default Datadog Distributed Tracing provides a number of basis filters, which will help you to find your transactions, such as:
Date & Time informationStatus: Error or OkError details ( in case of errors)Span kind: Publisher or SubscriberMessage Broker details and much more…
In one of my upcoming blogs I am going to explain the setup and usage of SAP Cloud Logging as one potential receiver of SAP Integration Suite, Advanced Event Mesh traces.
Stay tuned and happy eventing.
Dear SAP Community,within my former blog I have described the required configuration to enable and deploy the Distributed Tracing feature with SAP Integration Suite, Advanced Event Mesh.This blog will give you some insights how to test your setup and how to navigate through the Datadog (Default) dashboard. Distributed Tracing – ApproachAdvanced Event Mesh Event broker generates special guaranteed messages when certain operations happen:event message sent by the event broker to the consumer (Send Span)event message acknowledged by the consumer (Send Span)event message received by the event broker (Receive Span)event message enqueued by the event broker (Receive Span)The publisher and subscriber APIs also generate spans (single operation in event broker) when messages are sent and received.Datadog, as OpenTelemetry receivers consume these messages from a particular queue and convert them to a format that can be received, processed and viewed. Prepare your Test Scenario using Try Me For this example we are using two message brokers, one in the region EU AWS (my central broker) and another one in the region EU Azure (in my case subregion).Access the Try Me! environment in your EU AWS (my central broker) region and connect to as “Publisher”Set “Publish to topic” to sap.com/salesorder/create/<value> ( keep in mind we enabled the tracing for this topic in the blog in the chapter Configure the Message Broker.Set “Delivery Mode” to Persistent, as only persisent messages will be displayed in the Distributed Tracing.Publish one or multiple eventsIn the same view connect to as “Subscriber”, but use the other region EU Azure (in my case subregion).Set “Bind to an endpoint to receive guaranteed messages” to SAPCommunityQueue ( the Queue needs to be created before)Start consuming one or multiple eventsBased on the test scenario above a traceable exchange between 2 message brokers have been performed. Access API Insights (Datadog) and review the Distributed TracesNavigate in the menu to Insights and use the forward navigation to “View in Datadog”.Within the Datadog landing page follow the navigation path: APM > Traces > ExplorerOnce you access the Trace Explorer you will see the latest transactions. Per default Datadog Distributed Tracing provides a number of basis filters, which will help you to find your transactions, such as:Date & Time informationStatus: Error or OkError details ( in case of errors)Span kind: Publisher or SubscriberMessage Broker details and much more…In one of my upcoming blogs I am going to explain the setup and usage of SAP Cloud Logging as one potential receiver of SAP Integration Suite, Advanced Event Mesh traces.Stay tuned and happy eventing. Read More Technology Blogs by SAP articles
#SAP
#SAPTechnologyblog
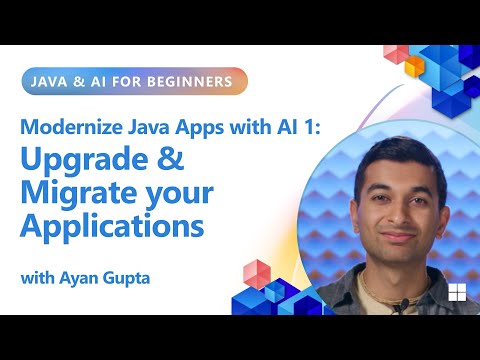




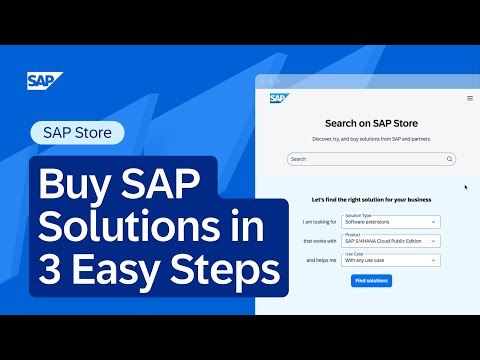







+ There are no comments
Add yours