Pointer: In this blog I am still using the example diagram that was created during the QuickModel blogs, so you can refer to those to get more context, check out other content under my UserID
Intro:
From a BPM CoE (Center of Excellence) point of view, it would be a tad funny if there was not a process to manage the BPM lifecycle. At the end of the day, such processes / ways of working will be agreed by the BPM CoE team members to what suits them best.
For the purposes of the QuickModel blogs, I recommended that processes being discovered from scratch via QuickModel mode (interface) would be saved in a QuickModel folder, and updated there as needed by the BPM practitioners.
And then they could be copied into a WIP folder where the modeling in BPMN 2.0 continues to add more detail and clarity with decisions, documets, systems. And finally when a To-Be process is final, it can be published from a specific folder labeled as such.
Below is the structure for this example:
Folder Management and revisions
In previous blogs I showed how to copy, keep revisions and move diagrams. I recommended to use the guideline to copy and move a diagram file into the WIP Folder and set it up as Rev 1. (as in my way of working in Consider QuickModeling its own phase with its own revision history)
Below you can see that the diagram is now in the WIP folder, with the “agreed” name and it even has an official “process owner” ! ? (This is great, as many times stakeholders do not want the responsibility of being process owners ? (Food for thought!), thus it is key to secure with Leadership that early on in discovery phase stakeholders volunteer to be Process Owners. Why do I say volunteer? Because BMP CoEs need Process Owners who see that role as important, as they play a big role in the adoption of many other SAP Signavio Modules (Process Intelligence, Insights, etc) . Experience in this area shows that “Forcing” stakeholders to be Process Owners, if they are not interesed in BPM is many times more detrimental than helpful, sadly.
Let us fast forward and imagine that we had different follow up workshops and one-on-one meetings with all the 3 process participating stakedolers and other SMEs. With all the information gathered, discussions and feedback and 30 revisions later, we have now a more complete look of the AS-IS process in BPMN 2.0
Preview and Feed sections in the Explorer
In the explorer main screen, there is a collapsable feature that displays a Preview of the latest revision for every process in the selected folder.
Below is a screenshot of the Explorer interface, where the Diagram is also displayed below the list, under the preview section.
❗Notice that you can see when was the last time the diagram was updated and by which user
Feed section and changes groupings
The Feed section, provides a timeline with a high level grouping off the all the changes per date. This is a useful feature for BPM practitioners since they are usually not only working with one process but with many ?, and also with many stakeholders across different business areas, thus having a way to recall the latest changes per diagram before preparing for next sessions is very useful. ?
Below is a screen shot that highlights the Group changes that took place on July 12, for example. If you double clikc on the grouping, you can see the changes per revisions as the grouping expands.
❗Notice that is grouping of changes on this date, had 2 versions, 27 and 28.
‼️Notice that there is also a preview of all the elements changed in the grouping. This preview shows all the elements that changed on that date, that is the elements that changed from version 26 to 27, and from 27 to 28.
By clicking on the grouping they would display individually as seen below
Let us focus again on the diagram section of the feed, where I pointed out to the option “Open to Compare”. Highlighting only the timeline summary for revision 28, displays a preview of 8 element changes.
By accessing the Diagram Comparison mode this way, SAP Signavio opens directly the compariosn between the versions in that grouping. In this example it was version 27 and 28.
The display would open up in a new browswer tab as below
❗Notice that the information bar highlights the type of changes and the icons are displayed on the relevant elements ( 2 elements added and 6 moved )
Diagram Comparison mode from Graphical Editor
Comparison can also be actioned from within the Graphical Editor via the mode selector
By accessing the comparison in this manner, the split display opens up directly at the last 2 versions.
see screen below and notice that no changes are highlighted
In this example it opens up at revision 30 and 29. Which in actuality have no changes at all between them. I just resaved the file again.
It is important to note, that the Save icon (Floppy Disk) does not show up grey if there are no changes done to the file once opened, thus opening up the possibility for resaving, and creating a new version that had no changes at all. This is a sytem behaviour that one has to be mindful of ?, otherwise we can create unnecessary revisions. (Note: I am in touch with the development team and I will send them a request to address this issue, by greying out the icon if no changes were made to the diagram and minimize the issue mentioned above) ✔️
Using the split display to move through revisions
Indepently of the way you access the Diagram Comparison mode, via de Feed in explorer or via Graphical Editor, once in, you can use the split display to select the revisions that you wan to compare ?
Below I wanted to take a look at the changes from Rev 22 to Rev 30.
“Turn on/off change type” on the Information Bar
If you are anything like me, you will like the option to filter in or out the types of changes displayed between revisions. As you can see in the screenshot they are grouped as:
Of all of these ones the one that one can analyse on its own is Elements moved/Role change, since this one captures if the element was moved on the canvas even if it was within the same role, thus it will likely be the one that has the most tracked changes, since one usually drags the tasks a lot to ensure all looks good on the canvas. That being said, it is important to audit it, as it can show changes between Roles.
Changes at Diagram Level
The changes at the diagram level will be shown by Icons on the Top Left.
In the below example we can see that I made changes to the Documentation field, I added a specific related KPI and also added a process owner from the dictionary.
Comparing Diagrams in different folders
There is also an option that allows to choose diagram comparisons between folders. There are different potential reasons for choosing this option. One of the can be comparing the journay of change from Quick Model to AS-IS, or from AS-IS to TO-BE (RPA process) to name a few.
The way to access this feature is on the Top Right corner in Comparison Mode:
In this example I chose to compare the last revision of the QuickModel of the above process, to the latest revisions on process stored in the WIP folder as BPMN 2.0
The results of the comparison are as expected: 67 changes. As we discussed before, QuickModels do not have decisions, notations, trigger events, etc; which are only available in Graphical Editor, thus it is expected that many elements were added in BPMN 2.0
The image below shows what elements changed, and including the elements that no longer exist in Revision 30, as they were just “hacks” that were turned into to Customer 1 message flows.
Summary
There are different ways to access Diagram Comparisons in SAP Signavio Process Manager. This feature, as shown below, is very handy both to the experienced and novice BPM Practitioner. Process Owners can also benefit from this as they collaborate with the BPM Team as well as Stakeholder to understand the process lifecycles as well as versions of Current State and Future States and all the related elements and dictionary items affected in the transformation.
About the Author
JD Wong-Loera is a Stockholm/Toronto based Project Manager, Business Architect and Process Managament consultant who enjoys supporting others in understanding the Businesss Architecture and Business Process Management Capabilities. In his free time he enjoys camping, reading and boxing.
Pointer: In this blog I am still using the example diagram that was created during the QuickModel blogs, so you can refer to those to get more context, check out other content under my UserIDIntro: From a BPM CoE (Center of Excellence) point of view, it would be a tad funny if there was not a process to manage the BPM lifecycle. At the end of the day, such processes / ways of working will be agreed by the BPM CoE team members to what suits them best.For the purposes of the QuickModel blogs, I recommended that processes being discovered from scratch via QuickModel mode (interface) would be saved in a QuickModel folder, and updated there as needed by the BPM practitioners. And then they could be copied into a WIP folder where the modeling in BPMN 2.0 continues to add more detail and clarity with decisions, documets, systems. And finally when a To-Be process is final, it can be published from a specific folder labeled as such.Below is the structure for this example: Folder Management and revisionsIn previous blogs I showed how to copy, keep revisions and move diagrams. I recommended to use the guideline to copy and move a diagram file into the WIP Folder and set it up as Rev 1. (as in my way of working in Consider QuickModeling its own phase with its own revision history) Below you can see that the diagram is now in the WIP folder, with the “agreed” name and it even has an official “process owner” ! ? (This is great, as many times stakeholders do not want the responsibility of being process owners ? (Food for thought!), thus it is key to secure with Leadership that early on in discovery phase stakeholders volunteer to be Process Owners. Why do I say volunteer? Because BMP CoEs need Process Owners who see that role as important, as they play a big role in the adoption of many other SAP Signavio Modules (Process Intelligence, Insights, etc) . Experience in this area shows that “Forcing” stakeholders to be Process Owners, if they are not interesed in BPM is many times more detrimental than helpful, sadly. Let us fast forward and imagine that we had different follow up workshops and one-on-one meetings with all the 3 process participating stakedolers and other SMEs. With all the information gathered, discussions and feedback and 30 revisions later, we have now a more complete look of the AS-IS process in BPMN 2.0 Preview and Feed sections in the ExplorerIn the explorer main screen, there is a collapsable feature that displays a Preview of the latest revision for every process in the selected folder.Below is a screenshot of the Explorer interface, where the Diagram is also displayed below the list, under the preview section.❗Notice that you can see when was the last time the diagram was updated and by which userFeed section and changes groupingsThe Feed section, provides a timeline with a high level grouping off the all the changes per date. This is a useful feature for BPM practitioners since they are usually not only working with one process but with many ?, and also with many stakeholders across different business areas, thus having a way to recall the latest changes per diagram before preparing for next sessions is very useful. ?Below is a screen shot that highlights the Group changes that took place on July 12, for example. If you double clikc on the grouping, you can see the changes per revisions as the grouping expands.❗Notice that is grouping of changes on this date, had 2 versions, 27 and 28. ‼️Notice that there is also a preview of all the elements changed in the grouping. This preview shows all the elements that changed on that date, that is the elements that changed from version 26 to 27, and from 27 to 28. By clicking on the grouping they would display individually as seen belowLet us focus again on the diagram section of the feed, where I pointed out to the option “Open to Compare”. Highlighting only the timeline summary for revision 28, displays a preview of 8 element changes.By accessing the Diagram Comparison mode this way, SAP Signavio opens directly the compariosn between the versions in that grouping. In this example it was version 27 and 28.The display would open up in a new browswer tab as below❗Notice that the information bar highlights the type of changes and the icons are displayed on the relevant elements ( 2 elements added and 6 moved ) Diagram Comparison mode from Graphical EditorComparison can also be actioned from within the Graphical Editor via the mode selectorBy accessing the comparison in this manner, the split display opens up directly at the last 2 versions.see screen below and notice that no changes are highlightedIn this example it opens up at revision 30 and 29. Which in actuality have no changes at all between them. I just resaved the file again.It is important to note, that the Save icon (Floppy Disk) does not show up grey if there are no changes done to the file once opened, thus opening up the possibility for resaving, and creating a new version that had no changes at all. This is a sytem behaviour that one has to be mindful of ?, otherwise we can create unnecessary revisions. (Note: I am in touch with the development team and I will send them a request to address this issue, by greying out the icon if no changes were made to the diagram and minimize the issue mentioned above) ✔️ Using the split display to move through revisionsIndepently of the way you access the Diagram Comparison mode, via de Feed in explorer or via Graphical Editor, once in, you can use the split display to select the revisions that you wan to compare ?Below I wanted to take a look at the changes from Rev 22 to Rev 30. “Turn on/off change type” on the Information BarIf you are anything like me, you will like the option to filter in or out the types of changes displayed between revisions. As you can see in the screenshot they are grouped as: Of all of these ones the one that one can analyse on its own is Elements moved/Role change, since this one captures if the element was moved on the canvas even if it was within the same role, thus it will likely be the one that has the most tracked changes, since one usually drags the tasks a lot to ensure all looks good on the canvas. That being said, it is important to audit it, as it can show changes between Roles. Changes at Diagram LevelThe changes at the diagram level will be shown by Icons on the Top Left.In the below example we can see that I made changes to the Documentation field, I added a specific related KPI and also added a process owner from the dictionary.Comparing Diagrams in different foldersThere is also an option that allows to choose diagram comparisons between folders. There are different potential reasons for choosing this option. One of the can be comparing the journay of change from Quick Model to AS-IS, or from AS-IS to TO-BE (RPA process) to name a few.The way to access this feature is on the Top Right corner in Comparison Mode:In this example I chose to compare the last revision of the QuickModel of the above process, to the latest revisions on process stored in the WIP folder as BPMN 2.0The results of the comparison are as expected: 67 changes. As we discussed before, QuickModels do not have decisions, notations, trigger events, etc; which are only available in Graphical Editor, thus it is expected that many elements were added in BPMN 2.0 The image below shows what elements changed, and including the elements that no longer exist in Revision 30, as they were just “hacks” that were turned into to Customer 1 message flows.SummaryThere are different ways to access Diagram Comparisons in SAP Signavio Process Manager. This feature, as shown below, is very handy both to the experienced and novice BPM Practitioner. Process Owners can also benefit from this as they collaborate with the BPM Team as well as Stakeholder to understand the process lifecycles as well as versions of Current State and Future States and all the related elements and dictionary items affected in the transformation. About the AuthorJD Wong-Loera is a Stockholm/Toronto based Project Manager, Business Architect and Process Managament consultant who enjoys supporting others in understanding the Businesss Architecture and Business Process Management Capabilities. In his free time he enjoys camping, reading and boxing. Read More Technology Blogs by Members articles
#SAP
#SAPTechnologyblog



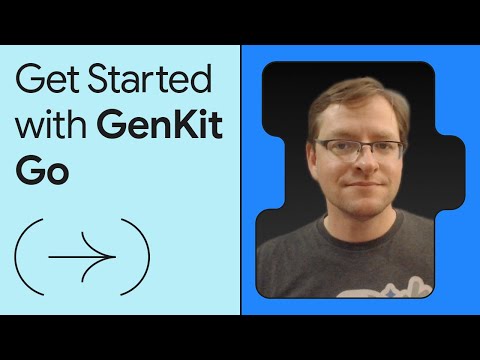


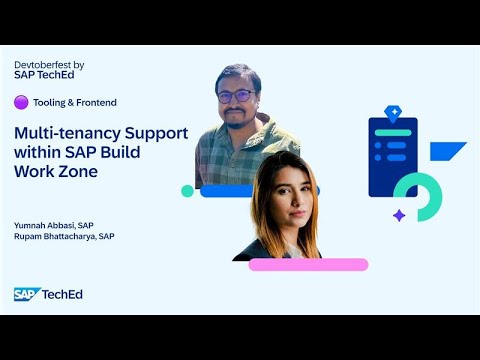
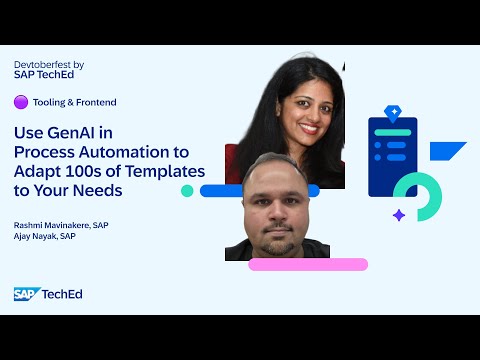







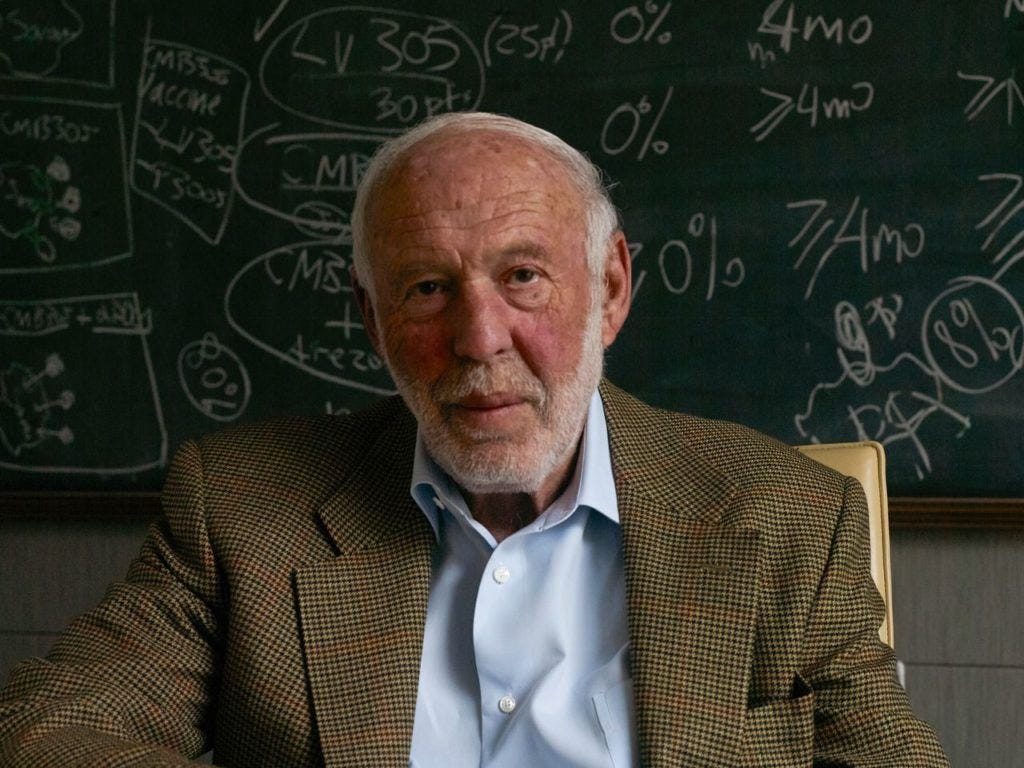
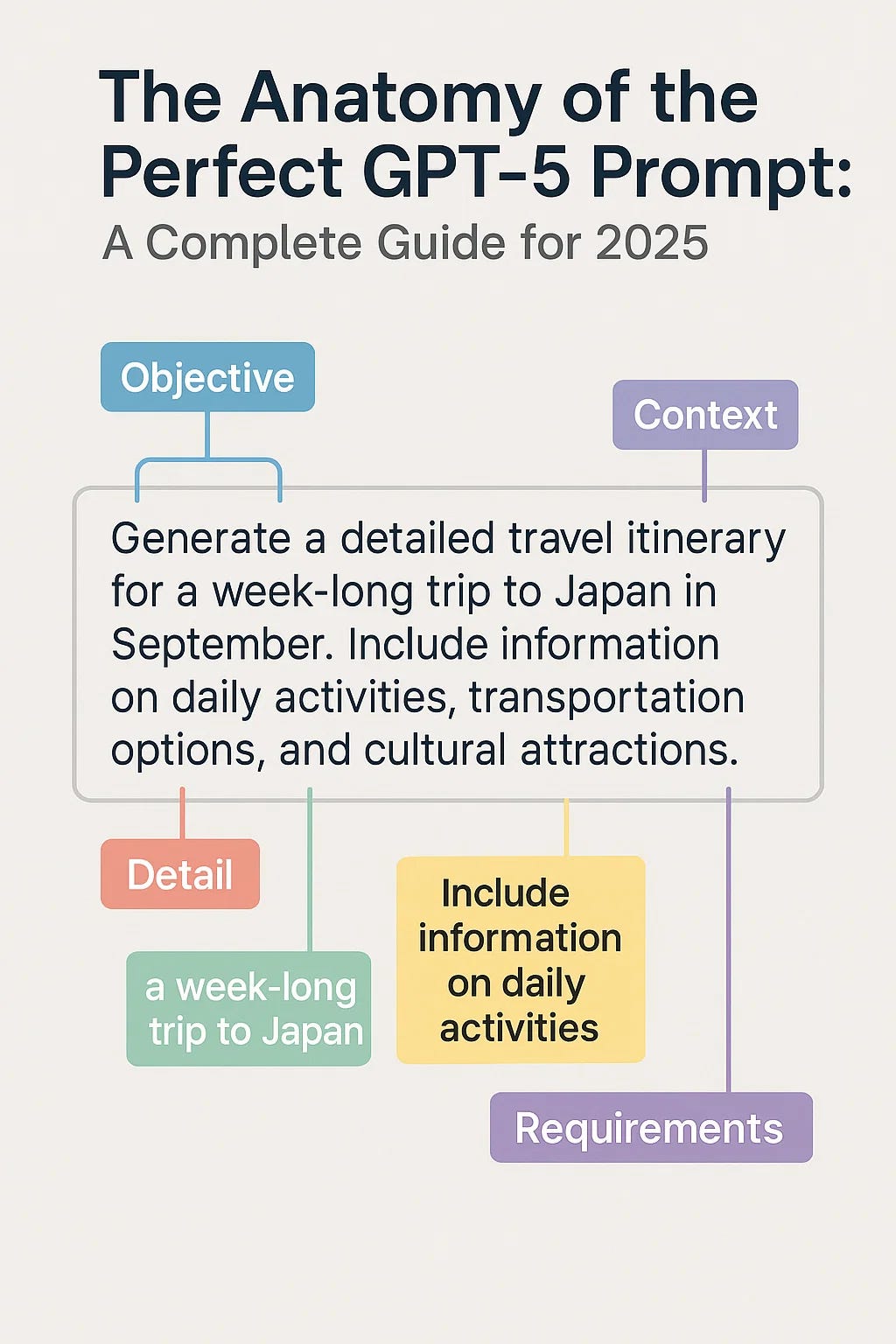
+ There are no comments
Add yours