GEO map remains a highly relevant and valuable presentation for reporting, particularly for comparing data across different regions.
In this blog, I am going to show step by step about Geo modeling in Datasphere and how to present in Geo map in SAC
Disclaimer: All the data created are for demo purposes, the approach is used to demo the functionality of the DAC configuration and Geo map in SAC, not intended for production design or usage
Let’s look into DataSphere modelling part first:
Step 1:
We create a local table Suburb_Infomation: Suburb dimension (GEO), which will used to store longitude and latitude
Attribute for longitude and latitude:
some example data of GEO information captured from Google map:
Note: the sign of the latitude is important to display the correct location on Geo map
Step 2:
Create a Dimension view: ZD_SUBURB:
here the important part is to create a Geo-coordinated column
When setting up Geo column, depends on the spatial reference identifier type: choose 4326 or 3857
Google map coordinates uses 4326 spatial reference identifier type
Step 3:
Create a local table to store the spend per Suburb, note, that the longitude and latitude are not necessary for the table, it’s purely used for data reconciliation purposes
Step 4:
Create a transaction data view: ZV_SUBURB_SPEND, you can see that we didn’t expose longitude and latitude to the final output
In the association part, we need to associate with the Suburb dimension we created before:
As you can see, we only need to join by the suburb:
Let’s do a quick data preview of the final node, there are no GEO information included either
Step 5:
Finally, we need to create an analytics model: ZAM_SUBURB_SPEND, there is no fancy logic there, the analytical model will automatically pickup the dimension Suburb and its attributes (GEO information)
Now everything is ready from Datashere, let’s move to the SAC part, the modeling in SAC is pretty light
Note: configuration needs to be done to enable SSO between Datasphere and SAC, it is not covered in this blog, please refer to SAP online help:
Step 1:
We create a story using canvas type, insert a table, and choose the ‘Existing Model’ Option, make sure to select the correct SPACE and Folder in Datasphere,
Select Suburb, Currency as Row, and Amount as Measure
Step 2:
Now let’s add a Geo map to the canvas, choose layer type as Bubble, and select ‘Suburb Location’ as Location dimension, in here, I am choosing ‘Amount’ as Bubble color
The final Geo map and table for illustration, as you can see all the Suburbs with Geo information are nicely spread along the coast of the sea, this concludes the final piece of the puzzle, hope you enjoy this blog. Feel free to post any questions you may have.
Some key takeaways:
1. The modeling in DataSphere is quite straightforward, the key point is to remember to create a Geo-coordinated Column
2. Rember to associate the GEO dimension to transaction data to enrich the dataset
3. Presentation layer in SAC to create a map layer to consume Geo dimensions
GEO map remains a highly relevant and valuable presentation for reporting, particularly for comparing data across different regions. In this blog, I am going to show step by step about Geo modeling in Datasphere and how to present in Geo map in SACDisclaimer: All the data created are for demo purposes, the approach is used to demo the functionality of the DAC configuration and Geo map in SAC, not intended for production design or usageLet’s look into DataSphere modelling part first:Step 1:We create a local table Suburb_Infomation: Suburb dimension (GEO), which will used to store longitude and latitude Attribute for longitude and latitude: some example data of GEO information captured from Google map:Note: the sign of the latitude is important to display the correct location on Geo mapStep 2:Create a Dimension view: ZD_SUBURB:here the important part is to create a Geo-coordinated columnWhen setting up Geo column, depends on the spatial reference identifier type: choose 4326 or 3857 Google map coordinates uses 4326 spatial reference identifier typeStep 3:Create a local table to store the spend per Suburb, note, that the longitude and latitude are not necessary for the table, it’s purely used for data reconciliation purposes Step 4: Create a transaction data view: ZV_SUBURB_SPEND, you can see that we didn’t expose longitude and latitude to the final outputIn the association part, we need to associate with the Suburb dimension we created before:As you can see, we only need to join by the suburb:Let’s do a quick data preview of the final node, there are no GEO information included eitherStep 5:Finally, we need to create an analytics model: ZAM_SUBURB_SPEND, there is no fancy logic there, the analytical model will automatically pickup the dimension Suburb and its attributes (GEO information) Now everything is ready from Datashere, let’s move to the SAC part, the modeling in SAC is pretty light Note: configuration needs to be done to enable SSO between Datasphere and SAC, it is not covered in this blog, please refer to SAP online help: https://help.sap.com/docs/SAP_ANALYTICS_CLOUD/00f68c2e08b941f081002fd3691d86a7/ad4281e2875949f0b4d45d1072ff4c38.html Step 1:We create a story using canvas type, insert a table, and choose the ‘Existing Model’ Option, make sure to select the correct SPACE and Folder in Datasphere,Select Suburb, Currency as Row, and Amount as MeasureStep 2:Now let’s add a Geo map to the canvas, choose layer type as Bubble, and select ‘Suburb Location’ as Location dimension, in here, I am choosing ‘Amount’ as Bubble colorThe final Geo map and table for illustration, as you can see all the Suburbs with Geo information are nicely spread along the coast of the sea, this concludes the final piece of the puzzle, hope you enjoy this blog. Feel free to post any questions you may have. Some key takeaways:1. The modeling in DataSphere is quite straightforward, the key point is to remember to create a Geo-coordinated Column2. Rember to associate the GEO dimension to transaction data to enrich the dataset3. Presentation layer in SAC to create a map layer to consume Geo dimensions Read More Technology Blogs by Members articles
#SAP
#SAPTechnologyblog

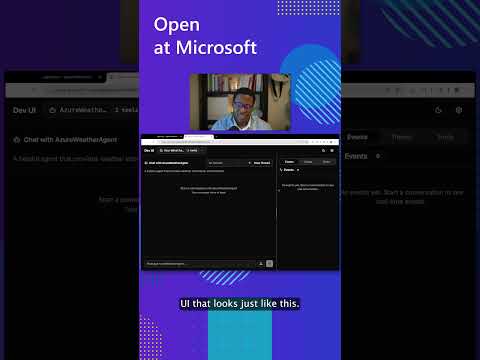
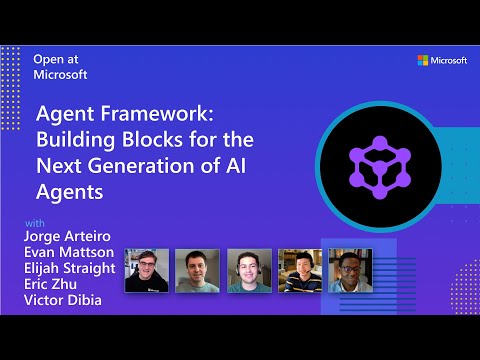













+ There are no comments
Add yours