在使用SAP分析云(SAC)编辑故事的过程中,面对其丰富而强大的功能,新手用户可能会感到有些迷茫,难以迅速定位所需的工具。为了帮助您更快地熟悉SAC,以下是一些实用的编辑技巧,旨在让您的故事面板功能全面、美观大方。
图表相关
1. 跨多个统计图同步颜色
有时当您更改了某个统计图的调色板后,会意外地发现其他统计图的颜色也同步发生了变化。这是因为默认情况下,用户更改某个统计图的调色板时,所有其他具有相同的颜色维或成员的图表,也会同步得到更新。例如以下屏幕截图的情况中,当我修改了右侧饼图的调色板(图片右侧),两张图表的颜色会同步更换。
如果您不希望得到这样的效果,可以在颜色维度的更多菜单中勾选取消同步颜色。这会让两张表的颜色分配相互独立。(更多请参阅:更改调色板和跨统计图同步颜色 | SAP Help Portal)
2. 在统计图中应用排名
有时图表中某个维的数据太多,很难在有限的空间内显示完整;或者只需要显示数据排名前几的成员的时候,可以应用排名。
另外,SAC 还提供了“剩余组”的选项。“剩余组”,即除去“前/后N项”后其他成员的值的总和。可用于与“前/后N项”值进行对比。例如下图。
请注意,版本维或层次结构维不支持“剩余组”。您会看到如下图的提示。
如果您需要对分层维使用该功能(剩余组),则要将层次结构维更改为不分层显示。点开图表的生成器,点开对应维的层次结构选项,如下图,选择并应用不分层显示即可。
3. 显示数据之间的差异
如果您想要突出数据不同版本或时间段的差异,可以选中统计图,在生成器面板的统计图加载项中添加差异。差异的显示形式有四种,分别为条形、数据标签、集成和瀑布。
例如柱形图中,以时间作为维,可以根据自己的需求选择显示形式。
请注意,并不是所有类型的图都支持差异。支持差异的图也不一定能支持全部四种显示的形式。
另外,多个差异是可以叠加的,即一张图可以同时展示多个差异。(向统计图中添加差异 | SAP Help Portal)
如果您只需要对比两个数据点,SAC提供了另一种快速查看差异的方法。您只需选中一个值,将光标拖动至另一个值上即可。此功能适用于“条形图/柱状图”和“柱形折现组合图”。
4. 统计图加载项 – 参考线
可以在图表中定义一个参考线,显示统计图上重要的值。分为固定参考线和动态参考线,分别需要输入一个固定的值,或参考的账户和聚合方式。还可以为参考线上方或下方的背景区域涂色。(向统计图添加功能 | SAP Help Portal)
5. 统计图加载项 – 阈值
阈值可以用于将度量的值与某个固定的范围或其他度量的倍数进行比较。可以快速发现哪些区域的数据正常,哪些需要改进。您只需选中相应的统计图,在统计图加载项中点开阈值,选择度量后可以开始编辑阈值——在第一个下拉框中可以选择与数字范围比较还是与度量比较。点击阈值的名称(默认为“新阈值”)可以重命名。
若您选择与数字范围比较,请注意,图表上显示的数据标签可能自带单位,例如千、万或百万。在设定数字范围的时候要使用原始数据,单位为“千”就要多加3个0,“百万”就要多加6个0。如果0太多数不清楚,我们在面板最下方提供了可视化的带颜色的“数轴”。设置完毕后单击右下角“应用”。(创建故事定义的阈值(优化) | SAP Help Portal)
应用后若图表未显示对应的颜色,则需要在图表的生成器中找到对应的账户,找到阈值图标,单击故事定义的显示阈值,如下:
注意,这会覆盖原有的颜色。
若您需要编辑此账户对应的阈值,也是在此处单击“编辑范围”,即可重新设定阈值数据和对应的颜色。
6. 使用故事和页面筛选器
当您需要缩小分析数据的范围时,可以使用筛选器。页面筛选器有很多类型,在工具栏“插入”的加号菜单有“筛选器/控件”选项。我们通常使用的是输入控件,即工具栏的第三个图标。
单击输入控件新建一个页面筛选器后,我们点开“更多”菜单发现选项很少。这不是一个操作失误,而是因为还没有给这个筛选器选择维。选择维后就会出现我们所期待看到的选项。
我们通常希望一个输入控件仅仅控制页面上某几个选定微件的数据范围。而SAC默认情况下,页面筛选器会控制页面上的所有微件。此时我们只需点开“链接分析”,在面板中勾选“仅选定微件”即可。
另一种常用的是筛选器面板,即故事筛选器。它相应的按钮在工具栏的“查看”中。筛选器面板会应用到所有页面,显示在屏幕的左侧。
7. 微件的显示顺序
编辑故事时,常会遇到多个微件有重叠部分的情况,此时需要在样式设置面板中调整显示顺序,这个设置按钮可能有些难找。
响应式页面的相关技巧
响应式页面可以适应不同屏幕尺寸的 SAP 分析云故事。但如果您同时又有将故事导出为 Powerpoint(16:9)的需求,过于灵活的比例变动会使得导出的图片无法适配 Powerpoint,会出现上下或左右的白边留白。此时,您可以在编辑故事时修改设备的分辨率至相似的比例。这样可以尽量减少导出后再修改图片比例的工作量。
同时请注意,需要将故事切换至查看模式后才有导出的选项(在工具栏左上方的“文件”中)。处于编辑模式的故事是没有导出按钮的。
有的时候我们要跨响应式页面和画布复制组件,这里有个小技巧:因为响应式页面的微件大小(包括文字大小等)随屏幕分辨率改变,因此如果您发现微件从响应式页面复制到画布后偏大了,可以按Ctrl + ‘-’,缩小屏幕分辨率后重新赋值,会发现微件复制过去后统一变小了。若微件偏小,则同理放大屏幕分辨率。这会省去一大部分在画布页面逐一更改微件大小的繁琐步骤。
总结
本博客列举了一系列提升SAP 分析云使用效率的小技巧,随着技术的不断进步,SAP分析云也在不断更新和完善。我们期待在未来与你分享更多的技巧和最佳实践。感谢你的阅读,希望这些小技巧能够真正帮到你,让你在使用SAC时更加得心应手。
在使用SAP分析云(SAC)编辑故事的过程中,面对其丰富而强大的功能,新手用户可能会感到有些迷茫,难以迅速定位所需的工具。为了帮助您更快地熟悉SAC,以下是一些实用的编辑技巧,旨在让您的故事面板功能全面、美观大方。 图表相关 1. 跨多个统计图同步颜色 有时当您更改了某个统计图的调色板后,会意外地发现其他统计图的颜色也同步发生了变化。这是因为默认情况下,用户更改某个统计图的调色板时,所有其他具有相同的颜色维或成员的图表,也会同步得到更新。例如以下屏幕截图的情况中,当我修改了右侧饼图的调色板(图片右侧),两张图表的颜色会同步更换。 如果您不希望得到这样的效果,可以在颜色维度的更多菜单中勾选取消同步颜色。这会让两张表的颜色分配相互独立。(更多请参阅:更改调色板和跨统计图同步颜色 | SAP Help Portal) 2. 在统计图中应用排名 有时图表中某个维的数据太多,很难在有限的空间内显示完整;或者只需要显示数据排名前几的成员的时候,可以应用排名。 另外,SAC 还提供了“剩余组”的选项。“剩余组”,即除去“前/后N项”后其他成员的值的总和。可用于与“前/后N项”值进行对比。例如下图。 请注意,版本维或层次结构维不支持“剩余组”。您会看到如下图的提示。 如果您需要对分层维使用该功能(剩余组),则要将层次结构维更改为不分层显示。点开图表的生成器,点开对应维的层次结构选项,如下图,选择并应用不分层显示即可。 (在统计图中应用排名 | SAP Help Portal) 3. 显示数据之间的差异 如果您想要突出数据不同版本或时间段的差异,可以选中统计图,在生成器面板的统计图加载项中添加差异。差异的显示形式有四种,分别为条形、数据标签、集成和瀑布。 例如柱形图中,以时间作为维,可以根据自己的需求选择显示形式。 请注意,并不是所有类型的图都支持差异。支持差异的图也不一定能支持全部四种显示的形式。 另外,多个差异是可以叠加的,即一张图可以同时展示多个差异。(向统计图中添加差异 | SAP Help Portal) 如果您只需要对比两个数据点,SAC提供了另一种快速查看差异的方法。您只需选中一个值,将光标拖动至另一个值上即可。此功能适用于“条形图/柱状图”和“柱形折现组合图”。 4. 统计图加载项 – 参考线 可以在图表中定义一个参考线,显示统计图上重要的值。分为固定参考线和动态参考线,分别需要输入一个固定的值,或参考的账户和聚合方式。还可以为参考线上方或下方的背景区域涂色。(向统计图添加功能 | SAP Help Portal) 5. 统计图加载项 – 阈值 阈值可以用于将度量的值与某个固定的范围或其他度量的倍数进行比较。可以快速发现哪些区域的数据正常,哪些需要改进。您只需选中相应的统计图,在统计图加载项中点开阈值,选择度量后可以开始编辑阈值——在第一个下拉框中可以选择与数字范围比较还是与度量比较。点击阈值的名称(默认为“新阈值”)可以重命名。 若您选择与数字范围比较,请注意,图表上显示的数据标签可能自带单位,例如千、万或百万。在设定数字范围的时候要使用原始数据,单位为“千”就要多加3个0,“百万”就要多加6个0。如果0太多数不清楚,我们在面板最下方提供了可视化的带颜色的“数轴”。设置完毕后单击右下角“应用”。(创建故事定义的阈值(优化) | SAP Help Portal) 应用后若图表未显示对应的颜色,则需要在图表的生成器中找到对应的账户,找到阈值图标,单击故事定义的显示阈值,如下: 注意,这会覆盖原有的颜色。 若您需要编辑此账户对应的阈值,也是在此处单击“编辑范围”,即可重新设定阈值数据和对应的颜色。 6. 使用故事和页面筛选器 当您需要缩小分析数据的范围时,可以使用筛选器。页面筛选器有很多类型,在工具栏“插入”的加号菜单有“筛选器/控件”选项。我们通常使用的是输入控件,即工具栏的第三个图标。 单击输入控件新建一个页面筛选器后,我们点开“更多”菜单发现选项很少。这不是一个操作失误,而是因为还没有给这个筛选器选择维。选择维后就会出现我们所期待看到的选项。 我们通常希望一个输入控件仅仅控制页面上某几个选定微件的数据范围。而SAC默认情况下,页面筛选器会控制页面上的所有微件。此时我们只需点开“链接分析”,在面板中勾选“仅选定微件”即可。 另一种常用的是筛选器面板,即故事筛选器。它相应的按钮在工具栏的“查看”中。筛选器面板会应用到所有页面,显示在屏幕的左侧。 7. 微件的显示顺序 编辑故事时,常会遇到多个微件有重叠部分的情况,此时需要在样式设置面板中调整显示顺序,这个设置按钮可能有些难找。 响应式页面的相关技巧 响应式页面可以适应不同屏幕尺寸的 SAP 分析云故事。但如果您同时又有将故事导出为 Powerpoint(16:9)的需求,过于灵活的比例变动会使得导出的图片无法适配 Powerpoint,会出现上下或左右的白边留白。此时,您可以在编辑故事时修改设备的分辨率至相似的比例。这样可以尽量减少导出后再修改图片比例的工作量。 同时请注意,需要将故事切换至查看模式后才有导出的选项(在工具栏左上方的“文件”中)。处于编辑模式的故事是没有导出按钮的。 有的时候我们要跨响应式页面和画布复制组件,这里有个小技巧:因为响应式页面的微件大小(包括文字大小等)随屏幕分辨率改变,因此如果您发现微件从响应式页面复制到画布后偏大了,可以按Ctrl + ‘-’,缩小屏幕分辨率后重新赋值,会发现微件复制过去后统一变小了。若微件偏小,则同理放大屏幕分辨率。这会省去一大部分在画布页面逐一更改微件大小的繁琐步骤。 总结 本博客列举了一系列提升SAP 分析云使用效率的小技巧,随着技术的不断进步,SAP分析云也在不断更新和完善。我们期待在未来与你分享更多的技巧和最佳实践。感谢你的阅读,希望这些小技巧能够真正帮到你,让你在使用SAC时更加得心应手。 Read More Technology Blogs by SAP articles
#SAP
#SAPTechnologyblog
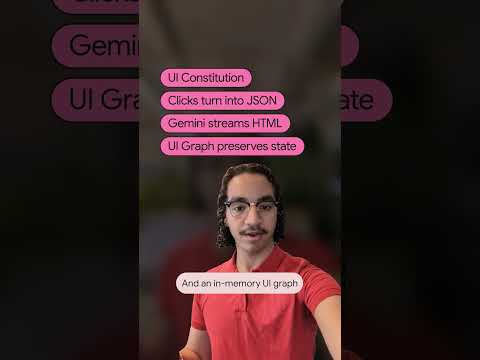
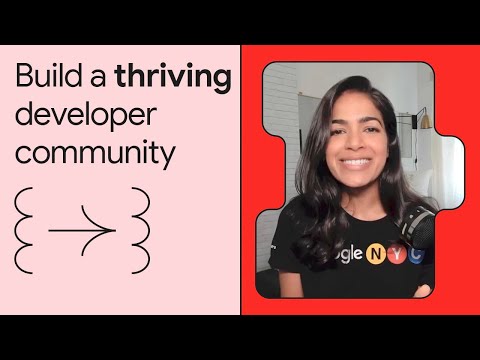
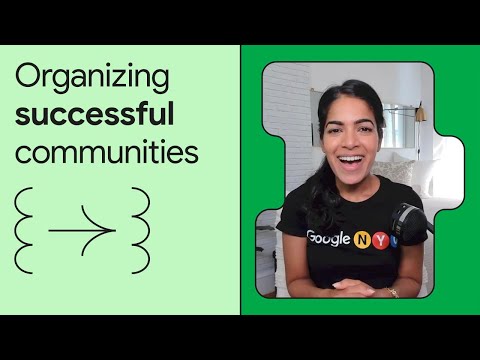
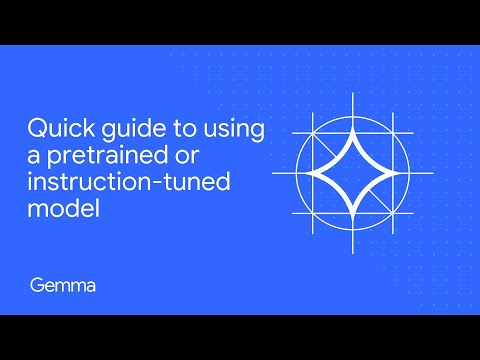










+ There are no comments
Add yours