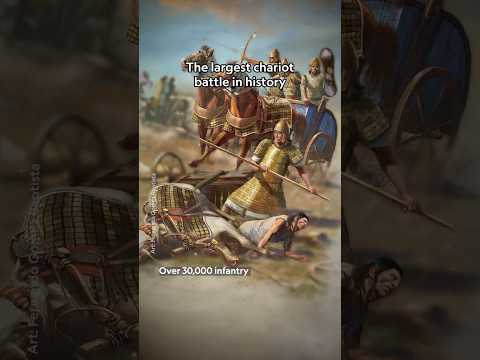Introduction
Hello and welcome to this blog discussing the powerful SAC Add-in tool developed by SAC to allow users to seamlessly integrate SAC with Excel in real-time. In this blog I will discuss the following points:
What’s going on with Analysis for Office?How to get the add-inWhat is the SAC add-in for Excel?Configurations and Set up
What’s going on with Analysis for Office?
After digging through other blogs and exploring multiple websites, I finally have a clear answer to what the current situation is regarding Datasphere and AFO. All new features are now being developed only for the SAP Analytics Cloud add-in for Microsoft Office. As a result, new Datasphere Analytic Models can be used with this add-in, but not with SAP Analysis for Microsoft Office (AFO). SAP has no plans to support these analytical models in SAP Analysis for Microsoft Office.
Analytical datasets can still be view in AFO as of August 2024 but will soon be deprecated.
The long and the short of it is that you should use the Analytics Cloud add-in for Microsoft Office.
How to get the add-in
From the link below you can download and install the Microsoft add-in for Excel:
https://appsource.microsoft.com/en-us/product/office/wa200000169?tab=overview
What is the SAC add-in for Excel?
The SAC add-in for Microsoft Excel allows users to seamlessly integrate SAC with Excel in real-time. This add-in enhances SAC’s analytics and planning features by incorporating familiar Microsoft Excel functions and interface. This add-in lets users’ format, analyse, and enhance their data using the latest content from the SAC platform including content coming from Datasphere. It is also possible to add one or several tables, each based on one model, to a workbook, add or remove dimensions and measures to analyse data, create a filter to specify your analysis, add totals in rows and columns, drill into hierarchies as needed.
Configurations and Set up
1. Open Excel and go to SAP Analytic Cloud tab
2. Click on ‘Sign In’ and it will open a window on the right side. Paste in your SAC URL and click go
3. Sign in using your SAC login details
4. Click on ‘Add Data Source for Formulas’ and you’ll get a pop-up window like this. You’ll get a list of data sources available from/through SAC. For this example, I will connect to SAP Datasphere.
5. Once you click on SAP Datasphere, you’ll be asked to log into Datasphere.
6. Once you sign into Datasphere, you’ll see a list of all your spaces within Datasphere
7. Once you select your Space (for this example → Test Space), you can then select your view (for this example → Sales_Orders_View_GEM)
8. You can then create your table by adding dimension and/or measures from the builder on the right hand side.
Conclusion
The SAC Add-in for Excel provides an easy-to-use and powerful way to integrate SAC into your Microsoft Office workflow. By enhancing Excel’s analytic capabilities and ensuring real-time data updates, this add-in empowers users to work more efficiently with the familiar Office interface.
IntroductionHello and welcome to this blog discussing the powerful SAC Add-in tool developed by SAC to allow users to seamlessly integrate SAC with Excel in real-time. In this blog I will discuss the following points:What’s going on with Analysis for Office?How to get the add-inWhat is the SAC add-in for Excel?Configurations and Set up What’s going on with Analysis for Office?After digging through other blogs and exploring multiple websites, I finally have a clear answer to what the current situation is regarding Datasphere and AFO. All new features are now being developed only for the SAP Analytics Cloud add-in for Microsoft Office. As a result, new Datasphere Analytic Models can be used with this add-in, but not with SAP Analysis for Microsoft Office (AFO). SAP has no plans to support these analytical models in SAP Analysis for Microsoft Office.Analytical datasets can still be view in AFO as of August 2024 but will soon be deprecated.The long and the short of it is that you should use the Analytics Cloud add-in for Microsoft Office. How to get the add-inFrom the link below you can download and install the Microsoft add-in for Excel: https://appsource.microsoft.com/en-us/product/office/wa200000169?tab=overview What is the SAC add-in for Excel?The SAC add-in for Microsoft Excel allows users to seamlessly integrate SAC with Excel in real-time. This add-in enhances SAC’s analytics and planning features by incorporating familiar Microsoft Excel functions and interface. This add-in lets users’ format, analyse, and enhance their data using the latest content from the SAC platform including content coming from Datasphere. It is also possible to add one or several tables, each based on one model, to a workbook, add or remove dimensions and measures to analyse data, create a filter to specify your analysis, add totals in rows and columns, drill into hierarchies as needed. Configurations and Set up1. Open Excel and go to SAP Analytic Cloud tab 2. Click on ‘Sign In’ and it will open a window on the right side. Paste in your SAC URL and click go 3. Sign in using your SAC login details 4. Click on ‘Add Data Source for Formulas’ and you’ll get a pop-up window like this. You’ll get a list of data sources available from/through SAC. For this example, I will connect to SAP Datasphere. 5. Once you click on SAP Datasphere, you’ll be asked to log into Datasphere.6. Once you sign into Datasphere, you’ll see a list of all your spaces within Datasphere 7. Once you select your Space (for this example → Test Space), you can then select your view (for this example → Sales_Orders_View_GEM) 8. You can then create your table by adding dimension and/or measures from the builder on the right hand side. ConclusionThe SAC Add-in for Excel provides an easy-to-use and powerful way to integrate SAC into your Microsoft Office workflow. By enhancing Excel’s analytic capabilities and ensuring real-time data updates, this add-in empowers users to work more efficiently with the familiar Office interface. Read More Technology Blogs by Members articles
#SAP
#SAPTechnologyblog