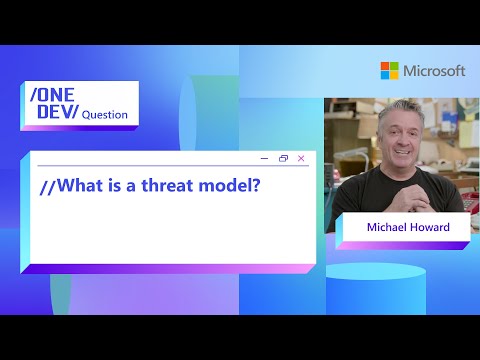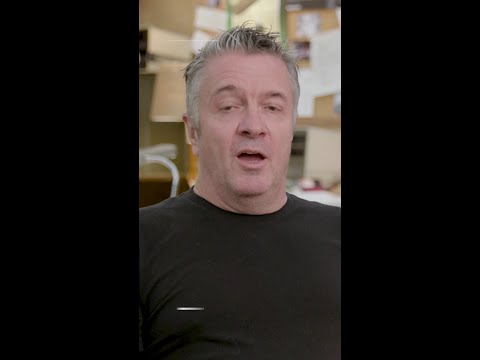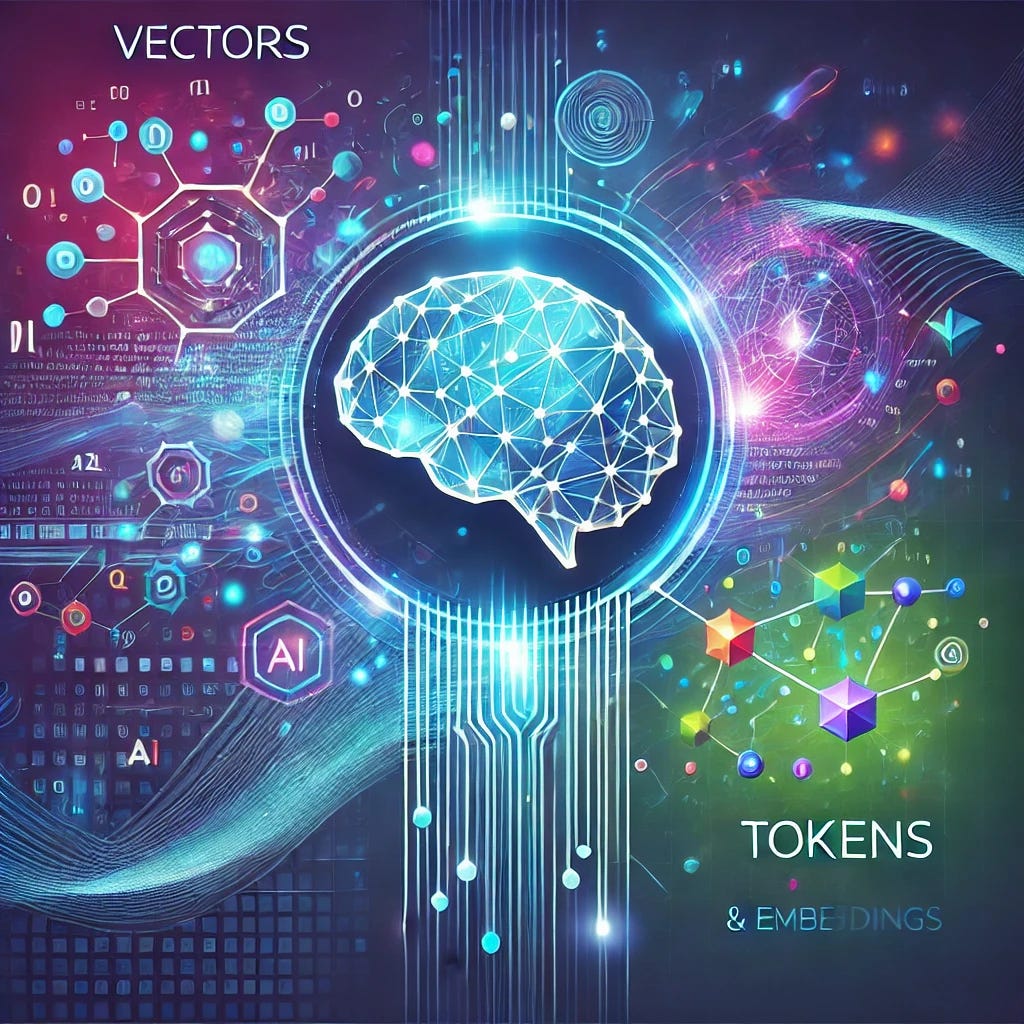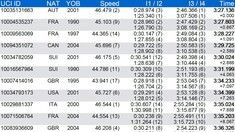はじめに
こちらのブログではSAP Datasphereの分析モデルに含まれるビジネス名や列名などのメタデータの翻訳方法についてご紹介します。
SAP Datasphereで分析モデルやそれに関連するディメンションを翻訳することで、SAP Analytics Cloudでユーザーが設定しているデータアクセス言語に応じてストーリーの表示言語を変換させることが可能となります。
これにより、SAP Analytics Cloudでストーリー単位の多言語設定をするのではなく、SAP Datasphereの分析モデル単位で行うことが出来るため利便性の向上や管理の効率化を図ることが出来ます。
主な手順は以下の通りです。
翻訳に必要な権限の確認翻訳の有効化対象オブジェクトの選択翻訳の実行XLIFF ファイルを介したメタデータの翻訳マニュアル翻訳SAP Analytics Cloudでの言語変換
翻訳に必要な権限の確認
翻訳を管理するには、ユーザーが翻訳権限が付与されている範囲設定済みロール (今回の場合はDW スペース管理者) に割り当てられている必要があります。
翻訳の有効化
翻訳の機能はスペース単位で有効化をする必要があります。
スペース管理メニューより翻訳を有効化するスペースを選択し、「翻訳元言語」の選択をします。
注意点として、翻訳を一度有効にすると無効化することができなくなります。また、翻訳元言語の変更はできません。
翻訳対象オブジェクトの選択
「+」より翻訳するオブジェクトの選択を行います。
翻訳する分析モデルを選択し「オブジェクトを追加」へ進むと分析モデルとそれに依存するディメンションが自動的に追加されます。
①XLIFF ファイルを介したメタデータの翻訳
メタデータの翻訳には2つの方法があります。
こちらでご紹介するXLIFF ファイルを活用することで任意の機会翻訳ツールなどを使用して翻訳済みコンテンツを生成することができるため、一度に多くのメタデータを翻訳することができます。
まずはじめに翻訳したいオブジェクトを選択し、XLIFFファイルをダウンロードします。
ダウンロードしたXLIFFファイルを任意の機械翻訳ツールを使用して翻訳します。
SAP Datasphereへアップロードする前にXLIFFファイル内の翻訳先言語の言語コードが正しく記載されていることを確認してください。
確認するためには翻訳後のXLIFFファイルをノートパッドなどで開け、target-languageの箇所を確認します。(以下の例では翻訳先言語を日本語に指定しています。)
翻訳済みファイル名は以下のフォーマットに則って名称を変更した上で保存およびアップロードをして下さい。言語コードに関してはこちらのSAP Help Portalをご確認ください。
<ファイル名>_<言語コード(2文字)>.xlf
翻訳済みファイルをアップロードする際にファイル名やファイルに含まれる言語コードが正しく定義されていないと以下のようなエラーが発生します。
XLIFFファイルのアップロードが完了すると、以下のようにステータスが「翻訳済み」へと変更されます。
②マニュアル翻訳
マニュアルで翻訳をする場合や、XLIFFファイルを介して翻訳したテキストの変更をする場合は翻訳をしたい対象のオブジェクトを選択し、「編集」画面へと進みます。
はじめに「翻訳先言語」を選択し、空のフィードに対して翻訳済みのテキストを入力します。
完了後は右下の「保存」を選択し翻訳したテキストを保存します。
SAP Analytics Cloudでの言語変換
SAP Analytics CloudからSAP Datasphereで翻訳した分析モデルを参照する際には、データアクセス言語を変更することでストーリーの表示言語を変換させることができます。
SAP Analytics Cloudのプロファイル設定からデータアクセス言語を「English」を選択すると、分析モデルの元言語である英語で表示されます。
次にSAP Analytics Cloudのプロファイル設定からータアクセス言語を「日本語」へと変換します。SAP Datasphereで多言語設定を追加していることからストーリーを日本語で表示することが出来ます。
さいごに
最後までご覧いただきありがとうございました!
以下が関連するSAP Help Portalです、併せてご確認ください。
はじめにこちらのブログではSAP Datasphereの分析モデルに含まれるビジネス名や列名などのメタデータの翻訳方法についてご紹介します。SAP Datasphereで分析モデルやそれに関連するディメンションを翻訳することで、SAP Analytics Cloudでユーザーが設定しているデータアクセス言語に応じてストーリーの表示言語を変換させることが可能となります。これにより、SAP Analytics Cloudでストーリー単位の多言語設定をするのではなく、SAP Datasphereの分析モデル単位で行うことが出来るため利便性の向上や管理の効率化を図ることが出来ます。主な手順は以下の通りです。翻訳に必要な権限の確認翻訳の有効化対象オブジェクトの選択翻訳の実行XLIFF ファイルを介したメタデータの翻訳マニュアル翻訳SAP Analytics Cloudでの言語変換翻訳に必要な権限の確認翻訳を管理するには、ユーザーが翻訳権限が付与されている範囲設定済みロール (今回の場合はDW スペース管理者) に割り当てられている必要があります。翻訳の有効化翻訳の機能はスペース単位で有効化をする必要があります。スペース管理メニューより翻訳を有効化するスペースを選択し、「翻訳元言語」の選択をします。注意点として、翻訳を一度有効にすると無効化することができなくなります。また、翻訳元言語の変更はできません。翻訳対象オブジェクトの選択「+」より翻訳するオブジェクトの選択を行います。翻訳する分析モデルを選択し「オブジェクトを追加」へ進むと分析モデルとそれに依存するディメンションが自動的に追加されます。①XLIFF ファイルを介したメタデータの翻訳メタデータの翻訳には2つの方法があります。こちらでご紹介するXLIFF ファイルを活用することで任意の機会翻訳ツールなどを使用して翻訳済みコンテンツを生成することができるため、一度に多くのメタデータを翻訳することができます。まずはじめに翻訳したいオブジェクトを選択し、XLIFFファイルをダウンロードします。ダウンロードしたXLIFFファイルを任意の機械翻訳ツールを使用して翻訳します。SAP Datasphereへアップロードする前にXLIFFファイル内の翻訳先言語の言語コードが正しく記載されていることを確認してください。確認するためには翻訳後のXLIFFファイルをノートパッドなどで開け、target-languageの箇所を確認します。(以下の例では翻訳先言語を日本語に指定しています。)翻訳済みファイル名は以下のフォーマットに則って名称を変更した上で保存およびアップロードをして下さい。言語コードに関してはこちらのSAP Help Portalをご確認ください。<ファイル名>_<言語コード(2文字)>.xlf翻訳済みファイルをアップロードする際にファイル名やファイルに含まれる言語コードが正しく定義されていないと以下のようなエラーが発生します。XLIFFファイルのアップロードが完了すると、以下のようにステータスが「翻訳済み」へと変更されます。②マニュアル翻訳マニュアルで翻訳をする場合や、XLIFFファイルを介して翻訳したテキストの変更をする場合は翻訳をしたい対象のオブジェクトを選択し、「編集」画面へと進みます。はじめに「翻訳先言語」を選択し、空のフィードに対して翻訳済みのテキストを入力します。完了後は右下の「保存」を選択し翻訳したテキストを保存します。SAP Analytics Cloudでの言語変換SAP Analytics CloudからSAP Datasphereで翻訳した分析モデルを参照する際には、データアクセス言語を変更することでストーリーの表示言語を変換させることができます。SAP Analytics Cloudのプロファイル設定からデータアクセス言語を「English」を選択すると、分析モデルの元言語である英語で表示されます。次にSAP Analytics Cloudのプロファイル設定からータアクセス言語を「日本語」へと変換します。SAP Datasphereで多言語設定を追加していることからストーリーを日本語で表示することが出来ます。さいごに最後までご覧いただきありがとうございました!以下が関連するSAP Help Portalです、併せてご確認ください。SAP Analytics Cloud のメタデータの翻訳 Read More Technology Blogs by SAP articles
#SAP
#SAPTechnologyblog