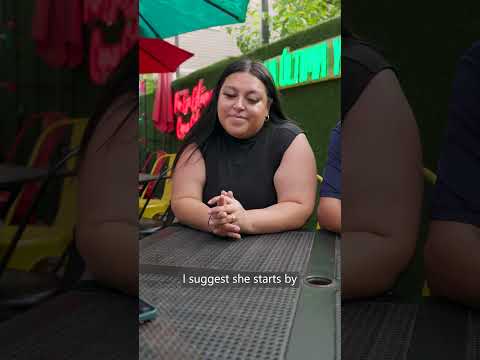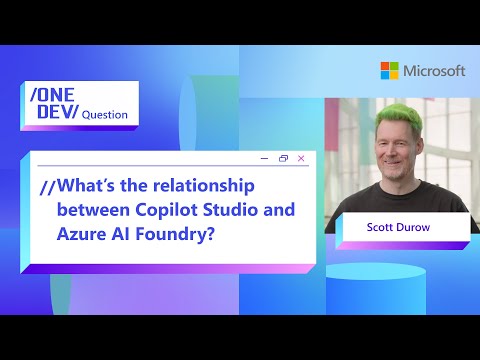Scenario
The requirement is to display type of service for each type of tax displayed at point 5 in Thailand Withholding tax report 50BIS.
As per standard layout provided by government (50BIS_Thai (rd.go.th)), input to display such information is not present, hence report generated from DRC’s standard report will also not have such details.
However, required details (which is coming from tax code description) are exposed in service – FDP_FIWTTH_50BIS_SRV with variables named withholdingtaxcodename51, withholdingtaxcodename52 and withholdingtaxcodename53.
We can use these fields directly in mapping of adobe forms as per their requirements.
Steps
Download existing layout and change it as per requirement.
Open App ‘Maintain Form Templates‘.
Figure 1: Maintain Form Template
Search With ‘FIWTTH_50BIS‘ under pre-delivered templates.
Figure 2: Search Standard Form
Select form and download it.
Figure 3: Download Standard Form
Modify form as per custom requirement (using Adobe LiveCycle Designer) to display withholding tax code descriptions for tax lines displayed at point 5.Variables withholdingtaxcodename51, withholdingtaxcodename52 and withholdingtaxcodename53 are exposed which stores withholding tax code descriptions for tax items displayed in same sequence.As part of this demo, we will do concatenation of all 3 values and showing it along with point5’s existing description.
Upload customized Form Template
Open same app – ‘Maintain Form Templates’ and click new under Custom Templates.
Figure 4: Upload Custom Form Template
Provide custom form name and description. Select Data source as ‘FDP_FIWTTH_50BIS_SRV’, Form type as ‘Content’ and Available countries/regions as ‘Thailand’ and Upload modified form.
Figure 5: Custom Form details
Create/Extend Report Definition
First, we will create copy of existing standard report definition ‘TH_WHT_50BIS_V1‘ in custom object and will make required modifications in it. You can extend existing report rather than copying and modifying.Open App – ‘Define Statutory Reports‘.
Figure 6: Define Statutory Reports
Search report ‘TH_WHT_50BIS_V1‘ and click copy, provide custom report definition name to and save.
Figure 7: Copy Existing Report
Click on custom report definition name to navigate inside.
Figure 8: Navigate to Custom Report Definition
Scroll down to Section ‘Correspondence Definition’. We can see standard Correspondence with Form Template ‘FIWTTH_50BIS’. We have to replace this with custom form which we created earlier. We cannot directly edit standard form details, so delete existing one and create new custom correspondence (Before deleting, save other existing details like query id, output type and parameters so that in while creating custom correspondence we can input those fields as it is).Select existing correspondence and delete using button given on toolbar.
Figure 9: Delete Existing Correspondence Definition
Add new custom correspondence. Provide Correspondence ID, Form Template name, which was created earlier, Query ID as ‘TAX_ITEM’, Correspondence Name and Output Type as ‘ACCT_WHT’ and click OK.
Figure 10: Add new Correspondence Definition
Once created, click on it to navigate inside where we need to map parameters. Map it as shown in below picture.
Figure 11: Correspondence ID Parameters
Save it, go back and active Report definition.You can find more details about report definition of SAP Help portal – Creating a Report Definition | SAP Help Portal
Create/Extend Report Category
Create/Extend Reporting category to include newly created Report definition under Reporting activity. Use App ‘Define Statutory Reports‘ for the same.While creating a new report category, refer to the existing standard report category ‘TH_WHT_50BIS’ and activity ID ‘TH_WHT_50BIS_V1’. Keep all parameter values, configurations, and settings identical to those in the standard report definition under the reporting activity, with the only change being the new report definition name for the Activity ID.To add new activity, Make use of ‘Assign’ button.For this demo, new report category is created and added newly created report definition as reporting activity, it will look like below.
Figure 12: Create Report Category
You can find more details about Report category of SAP Help portal – Creating a Report Category | SAP Help Portal
Setting Up Your Statutory Reporting
After successfully creating report category, need to configure it in reporting entity. You can create new entity or can use existing standard reporting entity used for Thailand Withholding tax reports – TH_WHT_ENT.Add the newly created report category to the reporting entity and configure all relevant settings such as Periodicity, Properties, Parameters, and Organization units, as applicable. Use the standard configurations of the reporting entity ‘TH_WHT_ENT’ and report category ID ‘TH_WHT_50BIS’ as a reference. The only change will be replacing the report category name with the custom name. Public Cloud Customers can access this configuration using SSCUI – 101071.Private Cloud Customers can access this configuration using transaction code SM34 => select View Cluster SRFVC_RPG_ENT.For this demo, new report category is added in standard reporting entity and did all related configs, it will look like below.
Figure 13: Setting Up Statutory Reporting
You can find more details about Report category of SAP Help portal – Setting Up Your Statutory Reporting | SAP Help Portal
Configuration of Form Template ID
To Configure the Form Template ID, proceed as follows:Public Cloud Customers – Open SSCUI – 102313.Private Cloud Customers – In Customizing for Cross-Application Components, go to Output Control > Assign Form Template.In the Assign Form Template activity, choose New Entries.In the New Entries: Overview of Added Entries page, enter the field values as mentioned below.In Application Object Type, enter SRF_REPRUN.In Output Type, enter ACCT_WHT.In Form Type, choose Output Forms (Gateway interface). (If it’s present).In Form Template ID, enter custom form name.
Figure 14: Assign Form Template
Generating the Withholding Tax – 50BIS Report using Run Statutory Reports
Before running the reports, make sure your user has all authorization to access required business objects like company code, vendors / customers, business place etc. and to execute newly created reports.Run newly generate report and verify generated output.Below is output generated using standard report where tax code description is not present.
Figure 15: Output Generated with Standard Report
Below is output generated using custom report, as we can see tax code description (service type) is printed as per custom form layout.
Figure 16: Output Generated with Custom Report
Summary
Figure 17: Summary
ScenarioThe requirement is to display type of service for each type of tax displayed at point 5 in Thailand Withholding tax report 50BIS.As per standard layout provided by government (50BIS_Thai (rd.go.th)), input to display such information is not present, hence report generated from DRC’s standard report will also not have such details. However, required details (which is coming from tax code description) are exposed in service – FDP_FIWTTH_50BIS_SRV with variables named withholdingtaxcodename51, withholdingtaxcodename52 and withholdingtaxcodename53.We can use these fields directly in mapping of adobe forms as per their requirements.StepsDownload existing layout and change it as per requirement.Open App ‘Maintain Form Templates’.Figure 1: Maintain Form TemplateSearch With ‘FIWTTH_50BIS’ under pre-delivered templates.Figure 2: Search Standard FormSelect form and download it.Figure 3: Download Standard FormModify form as per custom requirement (using Adobe LiveCycle Designer) to display withholding tax code descriptions for tax lines displayed at point 5.Variables withholdingtaxcodename51, withholdingtaxcodename52 and withholdingtaxcodename53 are exposed which stores withholding tax code descriptions for tax items displayed in same sequence.As part of this demo, we will do concatenation of all 3 values and showing it along with point5’s existing description.Upload customized Form TemplateOpen same app – ‘Maintain Form Templates’ and click new under Custom Templates.Figure 4: Upload Custom Form TemplateProvide custom form name and description. Select Data source as ‘FDP_FIWTTH_50BIS_SRV’, Form type as ‘Content’ and Available countries/regions as ‘Thailand’ and Upload modified form.Figure 5: Custom Form detailsCreate/Extend Report DefinitionFirst, we will create copy of existing standard report definition ‘TH_WHT_50BIS_V1’ in custom object and will make required modifications in it. You can extend existing report rather than copying and modifying.Open App – ‘Define Statutory Reports’.Figure 6: Define Statutory ReportsSearch report ‘TH_WHT_50BIS_V1’ and click copy, provide custom report definition name to and save.Figure 7: Copy Existing ReportClick on custom report definition name to navigate inside.Figure 8: Navigate to Custom Report DefinitionScroll down to Section ‘Correspondence Definition’. We can see standard Correspondence with Form Template ‘FIWTTH_50BIS’. We have to replace this with custom form which we created earlier. We cannot directly edit standard form details, so delete existing one and create new custom correspondence (Before deleting, save other existing details like query id, output type and parameters so that in while creating custom correspondence we can input those fields as it is).Select existing correspondence and delete using button given on toolbar. Figure 9: Delete Existing Correspondence DefinitionAdd new custom correspondence. Provide Correspondence ID, Form Template name, which was created earlier, Query ID as ‘TAX_ITEM’, Correspondence Name and Output Type as ‘ACCT_WHT’ and click OK.Figure 10: Add new Correspondence DefinitionOnce created, click on it to navigate inside where we need to map parameters. Map it as shown in below picture.Figure 11: Correspondence ID ParametersSave it, go back and active Report definition.You can find more details about report definition of SAP Help portal – Creating a Report Definition | SAP Help PortalCreate/Extend Report CategoryCreate/Extend Reporting category to include newly created Report definition under Reporting activity. Use App ‘Define Statutory Reports’ for the same.While creating a new report category, refer to the existing standard report category ‘TH_WHT_50BIS’ and activity ID ‘TH_WHT_50BIS_V1’. Keep all parameter values, configurations, and settings identical to those in the standard report definition under the reporting activity, with the only change being the new report definition name for the Activity ID.To add new activity, Make use of ‘Assign’ button.For this demo, new report category is created and added newly created report definition as reporting activity, it will look like below.Figure 12: Create Report CategoryYou can find more details about Report category of SAP Help portal – Creating a Report Category | SAP Help PortalSetting Up Your Statutory ReportingAfter successfully creating report category, need to configure it in reporting entity. You can create new entity or can use existing standard reporting entity used for Thailand Withholding tax reports – TH_WHT_ENT.Add the newly created report category to the reporting entity and configure all relevant settings such as Periodicity, Properties, Parameters, and Organization units, as applicable. Use the standard configurations of the reporting entity ‘TH_WHT_ENT’ and report category ID ‘TH_WHT_50BIS’ as a reference. The only change will be replacing the report category name with the custom name. Public Cloud Customers can access this configuration using SSCUI – 101071.Private Cloud Customers can access this configuration using transaction code SM34 => select View Cluster SRFVC_RPG_ENT.For this demo, new report category is added in standard reporting entity and did all related configs, it will look like below.Figure 13: Setting Up Statutory ReportingYou can find more details about Report category of SAP Help portal – Setting Up Your Statutory Reporting | SAP Help PortalConfiguration of Form Template IDTo Configure the Form Template ID, proceed as follows:Public Cloud Customers – Open SSCUI – 102313.Private Cloud Customers – In Customizing for Cross-Application Components, go to Output Control > Assign Form Template.In the Assign Form Template activity, choose New Entries.In the New Entries: Overview of Added Entries page, enter the field values as mentioned below.In Application Object Type, enter SRF_REPRUN.In Output Type, enter ACCT_WHT.In Form Type, choose Output Forms (Gateway interface). (If it’s present).In Form Template ID, enter custom form name. Figure 14: Assign Form TemplateGenerating the Withholding Tax – 50BIS Report using Run Statutory ReportsBefore running the reports, make sure your user has all authorization to access required business objects like company code, vendors / customers, business place etc. and to execute newly created reports.Run newly generate report and verify generated output.Below is output generated using standard report where tax code description is not present.Figure 15: Output Generated with Standard ReportBelow is output generated using custom report, as we can see tax code description (service type) is printed as per custom form layout.Figure 16: Output Generated with Custom ReportSummaryFigure 17: Summary Read More Technology Blogs by SAP articles
#SAP
#SAPTechnologyblog