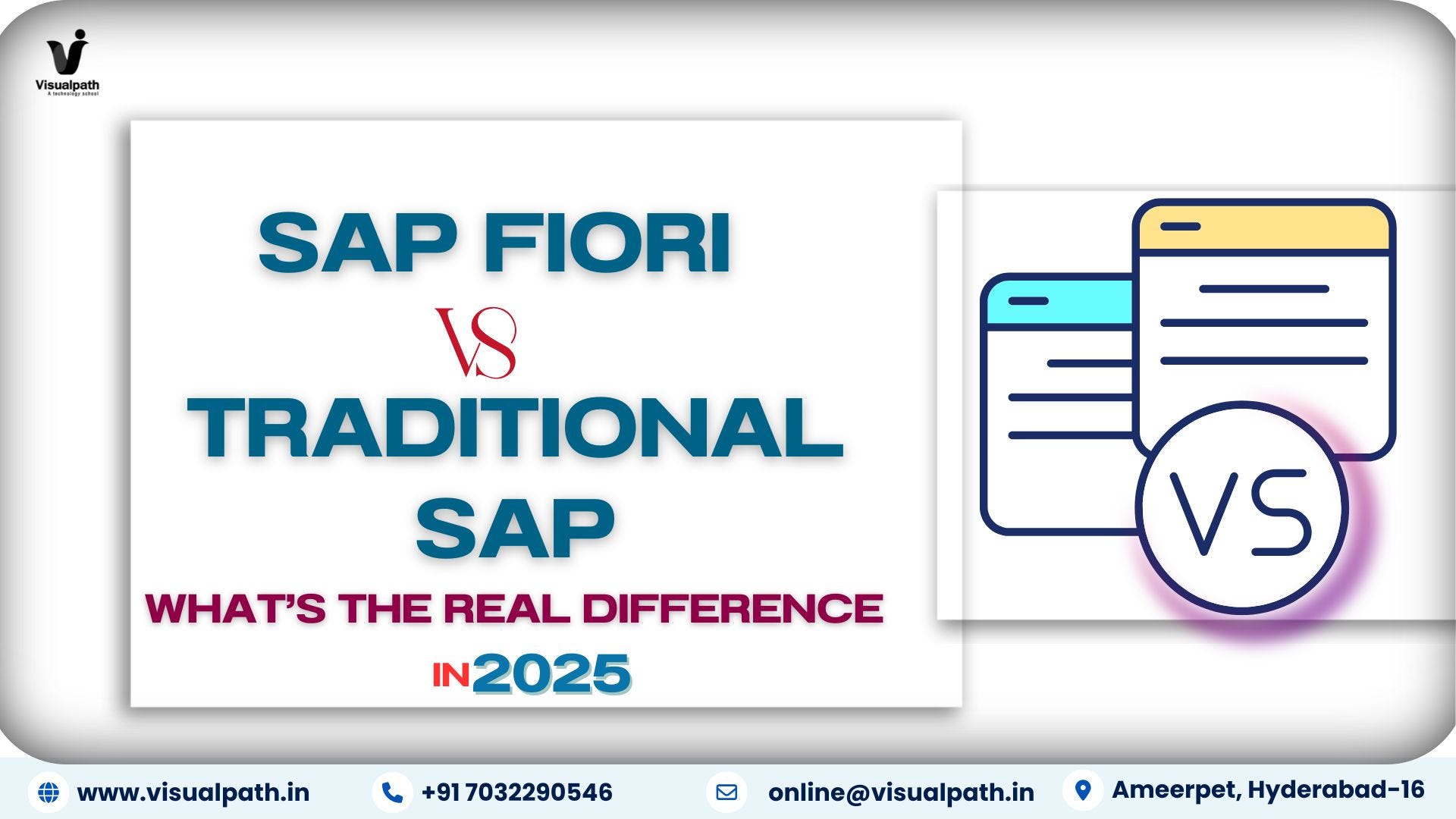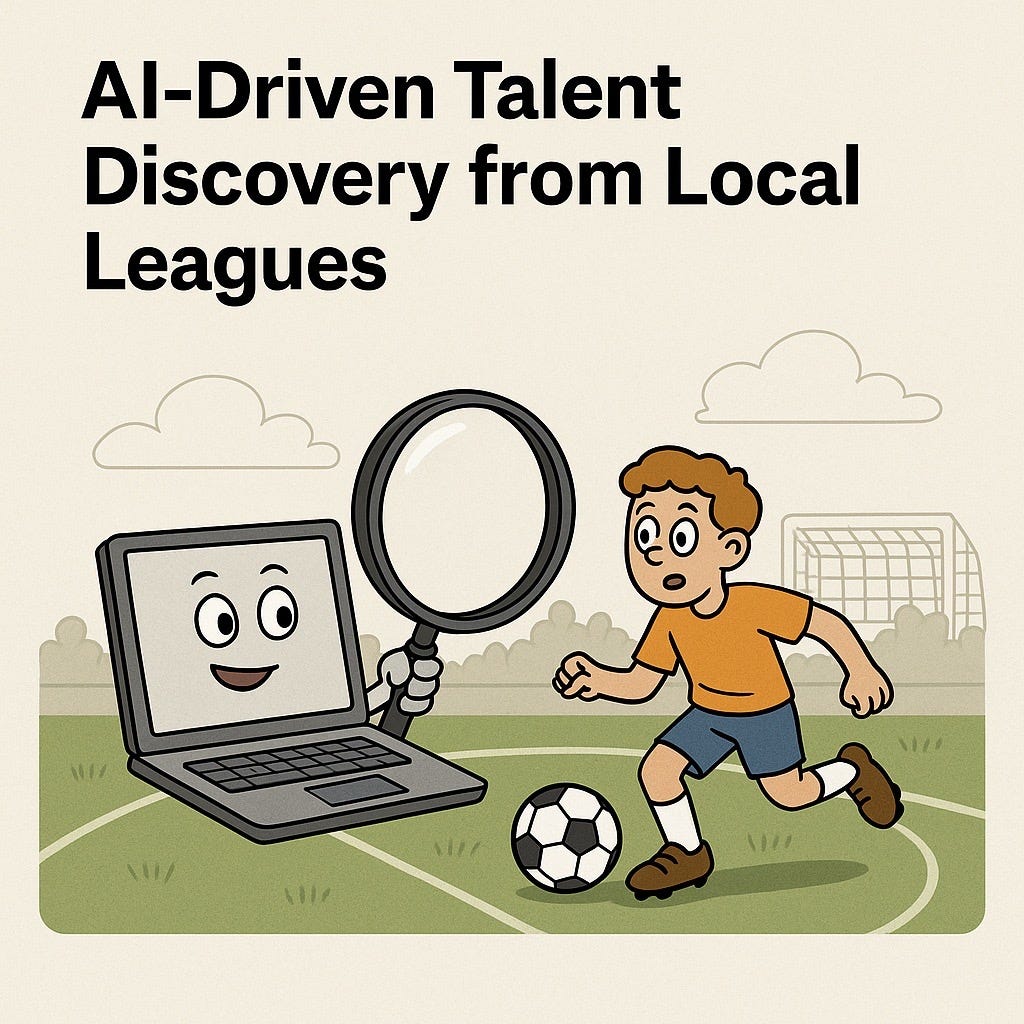Introduction To Design Guidelines:
As the name specifies this feature provides the certain guidelines/rules to be followed while designing the SAP integration flow and also helps integration developers to validate their Integration flow against the guidelines provided by SAP. So that they can design and deliver a flawless Integration flow. To explore more about the feature, you can check Design Guidelines|SAP Help Portal and Design Guidelines View|SAP Help Portal
This feature that was introduced in SAP Cloud Integration version 5.59.x/6.51.x, which had 5 guidelines under 4 different categories.
The latest version has 33 design guidelines under 9 different categories. To explore about the guidelines check Integration Flow Design Guidelines|SAP Help Portal
Each guidelines have its own level of severity, there are three levels of severity which indicates the importance and criticality of each guideline.
High: These are critical for the stability and performance of your Integration Flow. Violating these may lead to some serious issues.Medium: These are important for the maintainability and scalability of your integration flows.Low: These are optional, but following these may improve the quality and understandability of your integration flows.
To configure the Design Guidelines:
Pre-requisite: To configure/enable the design guidelines you must have tenant administrator role or ‘WorkspaceDesignGuidelinesConfigure’ role.
In the SAP Integration Suite, Go to Settings –> Integrations.Switch to Design Guidelines tab and Click on Edit.
By default, all the guidelines will be enabled, you can disable the guidelines which ever is not required and Click on Save.
The Design guidelines is configured now.
To Export/Import the Design Guidelines:
If you want to replicate the design guidelines in another tenant, you can simply export the design guidelines and import it to the tenant in which you want to replicate.
You can export by simply clicking the Export option next to the search bar.
A .zip file gets downloaded into your local machine.
To import the design guidelines, Click on the Import option next to the Export option. A dialog box appears, select the file you want to import.
Note: The Guidelines will be enabled/disabled as per the imported file. There is no need to edit/save the guidelines after importing the file.
To Execute the Design Guidelines:
Pre-requisites: To execute the design guidelines, the user must have assigned the Integration developer role.
Navigate to your Integration flow –> Integration Flow Editor –> Design Guidelines –> Execute Guidelines.
Note:
Here you will see only the count of guidelines that are enabled while configuring.You can execute the Design Guidelines for an Integration flow even when it is in locked/deployed/undeployed status.
Once executed, you will get the compliance status message along with the last execution time, version of the Integration flow for which execution happened.
You can click on the Analysis button to view the violated component and what is the expected action to be performed.
You have to make the required changes to the Integration flow and re-execute the guidelines until all the applicable guidelines are compliant to deliver a quality and flawless Integration flow.
To Skip the Design Guidelines:
There are situations where a developer may require to skip one of the guidelines due to the specific requirement of the respective interface or may need to restrict the false positive guidelines failure. In such cases, the skip option helps the developers to skip the guidelines with his/her consent.
Enable the NO option on the skip guidelines column.Provide the appropriate reason and consent in the pop up that appears.Then select skip. Once skipped the NO button turns to YES.
Click on the Information symbol near to the YES button to see the who skipped the guidelines and why.
You can also revert the skip anytime by turning the YES button to NO. Provide your consent over the pop up that appears and click on revert.
To download the Guidelines Report:
Simply click on the Download Report option next to the Execute Guidelines option and select .XLS.
The report gets downloaded into your local machine. You can share it to your peer for reviews.
The below screenshot represents how the report looks like.
Hope you find this blog useful. Thank you!
Introduction To Design Guidelines:As the name specifies this feature provides the certain guidelines/rules to be followed while designing the SAP integration flow and also helps integration developers to validate their Integration flow against the guidelines provided by SAP. So that they can design and deliver a flawless Integration flow. To explore more about the feature, you can check Design Guidelines|SAP Help Portal and Design Guidelines View|SAP Help PortalThis feature that was introduced in SAP Cloud Integration version 5.59.x/6.51.x, which had 5 guidelines under 4 different categories.The latest version has 33 design guidelines under 9 different categories. To explore about the guidelines check Integration Flow Design Guidelines|SAP Help PortalEach guidelines have its own level of severity, there are three levels of severity which indicates the importance and criticality of each guideline.High: These are critical for the stability and performance of your Integration Flow. Violating these may lead to some serious issues.Medium: These are important for the maintainability and scalability of your integration flows.Low: These are optional, but following these may improve the quality and understandability of your integration flows.To configure the Design Guidelines:Pre-requisite: To configure/enable the design guidelines you must have tenant administrator role or ‘WorkspaceDesignGuidelinesConfigure’ role.In the SAP Integration Suite, Go to Settings –> Integrations.Switch to Design Guidelines tab and Click on Edit.By default, all the guidelines will be enabled, you can disable the guidelines which ever is not required and Click on Save.The Design guidelines is configured now.To Export/Import the Design Guidelines:If you want to replicate the design guidelines in another tenant, you can simply export the design guidelines and import it to the tenant in which you want to replicate.You can export by simply clicking the Export option next to the search bar.A .zip file gets downloaded into your local machine.To import the design guidelines, Click on the Import option next to the Export option. A dialog box appears, select the file you want to import. Note: The Guidelines will be enabled/disabled as per the imported file. There is no need to edit/save the guidelines after importing the file.To Execute the Design Guidelines:Pre-requisites: To execute the design guidelines, the user must have assigned the Integration developer role.Navigate to your Integration flow –> Integration Flow Editor –> Design Guidelines –> Execute Guidelines.Note:Here you will see only the count of guidelines that are enabled while configuring.You can execute the Design Guidelines for an Integration flow even when it is in locked/deployed/undeployed status.Once executed, you will get the compliance status message along with the last execution time, version of the Integration flow for which execution happened.You can click on the Analysis button to view the violated component and what is the expected action to be performed.You have to make the required changes to the Integration flow and re-execute the guidelines until all the applicable guidelines are compliant to deliver a quality and flawless Integration flow.To Skip the Design Guidelines:There are situations where a developer may require to skip one of the guidelines due to the specific requirement of the respective interface or may need to restrict the false positive guidelines failure. In such cases, the skip option helps the developers to skip the guidelines with his/her consent.Enable the NO option on the skip guidelines column.Provide the appropriate reason and consent in the pop up that appears.Then select skip. Once skipped the NO button turns to YES.Click on the Information symbol near to the YES button to see the who skipped the guidelines and why.You can also revert the skip anytime by turning the YES button to NO. Provide your consent over the pop up that appears and click on revert.To download the Guidelines Report:Simply click on the Download Report option next to the Execute Guidelines option and select .XLS.The report gets downloaded into your local machine. You can share it to your peer for reviews.The below screenshot represents how the report looks like.Hope you find this blog useful. Thank you!
#SAP
#SAPTechnologyblog