Introduction
For the businesses / projects having HANA Cloud Databases as one of the core operations, ensuring their health, performance, and availability is critical for smooth business operations. With SAP Cloud Application Lifecycle Management, or CALM, we can take a major step forward in how we monitor these databases, providing greater efficiency and control.
SAP CALM allows us to monitor multiple HANA Cloud Databases from one unified portal. Whether we have a single database or a larger fleet of databases, CALM gives us centralized visibility. This means that we no longer have to log into individual systems to check for performance issues or system health. From a single dashboard, we can get an instant overview of key metrics such as CPU usage, memory consumption, and disk utilization across all HANA Cloud databases.
Here is a simple guide to integrate SAP HANA Cloud DB with SAP CALM.
Step 1: Create Service Key for HANA Cloud DB
Log in to the SAP Business Technology Platform (BTP).Navigate to desired subaccount within the BTP cockpit.Go to the Instances and Subscriptions section.Under Instances, locate the SAP HANA Cloud DB instance that needs to be integrated with SAP CALM.Click on the Actions button (represented by three dots).
Select Create Service Key button.
Provide an appropriate Service Key Name for the connection and click on Create. Note that name CLOUD_KEY is an example.
Initially, the status Creation in Progress will be displayed under Service Keys.Once done, the status of the Service Key CLOUD_KEY will be changed to Created.
The newly created Service Key CLOUD_KEY can be viewed by selecting Actions button (represented by three dots) and clicking on View.
Step 2: Add SAP HANA Cloud DB in SAP CALM
Log in to the SAP Cloud Application Lifecycle Management (CALM).Navigate to Administration tab and select Landscape Management.
Inside Landscape Management, click on Select a Scope (represented by Darts symbol).
Under Select a Scope, find the Service Type drop down and select SAP HANA Cloud and click on Go.
The Service Type SAP HANA Cloud will be filtered out. Select it and click on Apply.
The SAP HANA Cloud will filtered out. Click on the same to go inside.
Create an entry for the SAP HANA Cloud DB by clicking on Add button, then select New Service.
The Add Service window will appear. Please provide the necessary information and click on Save.Name: Enter an appropriate name for the service.System Number: Specify the system number associated with the service.Service Type: Select SAP HANA Cloud as the service type.Role: Indicate the role of the system (e.g., Production, Test, Development, or Demo).Root URL: Enter the hostname, including the port number.External ID: Provide the instance ID of the HANA Cloud DB.Note that the below details are example. Valid details needs to be provided. Name: TEST_HANA_CLOUD_DBSystem Number: test_12345Service Type: SAP HANA CloudRole: DemoRoot URL: https://XXXXXXXX-XXXX-XXXX-XXXX-XXXXXXXXXXXX.hana.trial-us10.hanacloud.ondemand.com:443External ID: XXXXXXXX-XXXX-XXXX-XXXX-XXXXXXXXXXXX
Upon saving successfully, search for the Name in the Live Search box and the TEST_HANA_CLOUD_DB entry with status as New will appear in the Landscape Management Page under Services.
Click on the same to see TEST_HANA_CLOUD_DB specific configuration page for further actions.
Step 3: Create HTTP Endpoint of HANA Cloud DB
Inside the TEST_HANA_CLOUD_DB configuration page, find the ENDPOINTS section and click on Add.
The Add Endpoint window will appear. Under General section, the Endpoint Name and Use Case field will be automatically populated with Health Monitoring. If they are not pre-filled, please enter an appropriate name and select Health Monitoring as the Use Case.Under the Connectivity section, for Root URL, enter the hostname and replace the part <hostname>.hana with api.gateway.orchestration. For Example, if the hostname is “XXXXXXXX-XXXX-XXXX-XXXX-XXXXXXXXXXXX.hana.trial-us10.hanacloud.ondemand.com”, then the Root URL will be “https://api.gateway.orchestration.trial-us10.hanacloud.ondemand.com“.The Authentication Type will be OAuth2ClientCredentials by default. To populate the Client ID, Client Secret, and Token Service URL, simply copy the contents of the newly created Service Key CLOUD_KEY and click the Paste Service Key button. This will automatically fill in the required fields.
Click on the Check Connection button to verify the Endpoint connectivity. The Endpoint Connection Check window will appear with status as Success and HTTP status code 200 OK. Post this, save the Endpoint configuration.
Step 4: Verification of Integration
Upon saving the Endpoint configuration, please wait for 10 to 15 minutes for the data flow.The Configuration Status and the Runtime Status will show as Active and Success respectively for the Health Monitoring Use Case under SUPPORTED USE CASES section of TEST_HANA_CLOUD_DB configuration page.
Also, the TEST_HANA_CLOUD_DB entry now with status as Active will appear in the Landscape Management Page under Services.
Step 5: Monitoring of HANA Cloud DB in CALM
Log in to the SAP Cloud Application Lifecycle Management (CALM).Navigate to Operation tab and select Health Monitoring under Monitoring and Analysis section.
Inside Health Monitoring, click on Select a Scope (represented by Darts symbol).
In the Search, type TEST_HANA_CLOUD_DB. Select the DB and click on Apply.
The SAP HANA Cloud will filtered out. Click on the same to go inside.
In the Search, type TEST_HANA_CLOUD_DB such that our newly integrated SAP HANA Cloud DB TEST_HANA_CLOUD_DB will be filtered out. Click on the same to get inside for more details.
We will be able to see the Metrics Overview of our newly integrated SAP HANA Cloud DB TEST_HANA_CLOUD_DB.
Click on the Setting button to open the Configuration for Services window. Here, the Threshold can be set for various Metrics under the Metrics tab and E-Mail Alert Notification can be set for the various Events under the Events tab. Note that, thresholds for system metrics depend on the type and size of the database, workloads.
IntroductionFor the businesses / projects having HANA Cloud Databases as one of the core operations, ensuring their health, performance, and availability is critical for smooth business operations. With SAP Cloud Application Lifecycle Management, or CALM, we can take a major step forward in how we monitor these databases, providing greater efficiency and control.SAP CALM allows us to monitor multiple HANA Cloud Databases from one unified portal. Whether we have a single database or a larger fleet of databases, CALM gives us centralized visibility. This means that we no longer have to log into individual systems to check for performance issues or system health. From a single dashboard, we can get an instant overview of key metrics such as CPU usage, memory consumption, and disk utilization across all HANA Cloud databases.Here is a simple guide to integrate SAP HANA Cloud DB with SAP CALM.Step 1: Create Service Key for HANA Cloud DBLog in to the SAP Business Technology Platform (BTP).Navigate to desired subaccount within the BTP cockpit.Go to the Instances and Subscriptions section.Under Instances, locate the SAP HANA Cloud DB instance that needs to be integrated with SAP CALM.Click on the Actions button (represented by three dots).Select Create Service Key button.Provide an appropriate Service Key Name for the connection and click on Create. Note that name CLOUD_KEY is an example.Initially, the status Creation in Progress will be displayed under Service Keys.Once done, the status of the Service Key CLOUD_KEY will be changed to Created. The newly created Service Key CLOUD_KEY can be viewed by selecting Actions button (represented by three dots) and clicking on View.Step 2: Add SAP HANA Cloud DB in SAP CALMLog in to the SAP Cloud Application Lifecycle Management (CALM).Navigate to Administration tab and select Landscape Management.Inside Landscape Management, click on Select a Scope (represented by Darts symbol).Under Select a Scope, find the Service Type drop down and select SAP HANA Cloud and click on Go. The Service Type SAP HANA Cloud will be filtered out. Select it and click on Apply.The SAP HANA Cloud will filtered out. Click on the same to go inside.Create an entry for the SAP HANA Cloud DB by clicking on Add button, then select New Service.The Add Service window will appear. Please provide the necessary information and click on Save.Name: Enter an appropriate name for the service.System Number: Specify the system number associated with the service.Service Type: Select SAP HANA Cloud as the service type.Role: Indicate the role of the system (e.g., Production, Test, Development, or Demo).Root URL: Enter the hostname, including the port number.External ID: Provide the instance ID of the HANA Cloud DB.Note that the below details are example. Valid details needs to be provided. Name: TEST_HANA_CLOUD_DBSystem Number: test_12345Service Type: SAP HANA CloudRole: DemoRoot URL: https://XXXXXXXX-XXXX-XXXX-XXXX-XXXXXXXXXXXX.hana.trial-us10.hanacloud.ondemand.com:443External ID: XXXXXXXX-XXXX-XXXX-XXXX-XXXXXXXXXXXXUpon saving successfully, search for the Name in the Live Search box and the TEST_HANA_CLOUD_DB entry with status as New will appear in the Landscape Management Page under Services. Click on the same to see TEST_HANA_CLOUD_DB specific configuration page for further actions.Step 3: Create HTTP Endpoint of HANA Cloud DBInside the TEST_HANA_CLOUD_DB configuration page, find the ENDPOINTS section and click on Add.The Add Endpoint window will appear. Under General section, the Endpoint Name and Use Case field will be automatically populated with Health Monitoring. If they are not pre-filled, please enter an appropriate name and select Health Monitoring as the Use Case.Under the Connectivity section, for Root URL, enter the hostname and replace the part <hostname>.hana with api.gateway.orchestration. For Example, if the hostname is “XXXXXXXX-XXXX-XXXX-XXXX-XXXXXXXXXXXX.hana.trial-us10.hanacloud.ondemand.com”, then the Root URL will be “https://api.gateway.orchestration.trial-us10.hanacloud.ondemand.com”.The Authentication Type will be OAuth2ClientCredentials by default. To populate the Client ID, Client Secret, and Token Service URL, simply copy the contents of the newly created Service Key CLOUD_KEY and click the Paste Service Key button. This will automatically fill in the required fields.Click on the Check Connection button to verify the Endpoint connectivity. The Endpoint Connection Check window will appear with status as Success and HTTP status code 200 OK. Post this, save the Endpoint configuration.Step 4: Verification of IntegrationUpon saving the Endpoint configuration, please wait for 10 to 15 minutes for the data flow.The Configuration Status and the Runtime Status will show as Active and Success respectively for the Health Monitoring Use Case under SUPPORTED USE CASES section of TEST_HANA_CLOUD_DB configuration page.Also, the TEST_HANA_CLOUD_DB entry now with status as Active will appear in the Landscape Management Page under Services.Step 5: Monitoring of HANA Cloud DB in CALMLog in to the SAP Cloud Application Lifecycle Management (CALM).Navigate to Operation tab and select Health Monitoring under Monitoring and Analysis section.Inside Health Monitoring, click on Select a Scope (represented by Darts symbol).In the Search, type TEST_HANA_CLOUD_DB. Select the DB and click on Apply.The SAP HANA Cloud will filtered out. Click on the same to go inside.In the Search, type TEST_HANA_CLOUD_DB such that our newly integrated SAP HANA Cloud DB TEST_HANA_CLOUD_DB will be filtered out. Click on the same to get inside for more details.We will be able to see the Metrics Overview of our newly integrated SAP HANA Cloud DB TEST_HANA_CLOUD_DB.Click on the Setting button to open the Configuration for Services window. Here, the Threshold can be set for various Metrics under the Metrics tab and E-Mail Alert Notification can be set for the various Events under the Events tab. Note that, thresholds for system metrics depend on the type and size of the database, workloads. Read More Technology Blogs by Members articles
#SAP
#SAPTechnologyblog
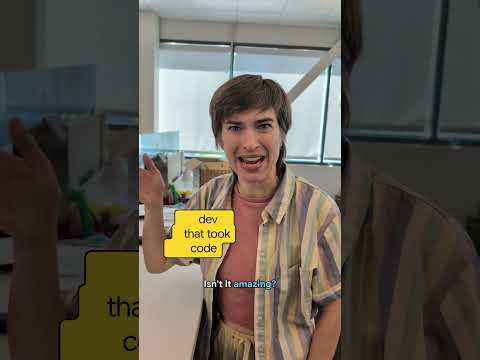
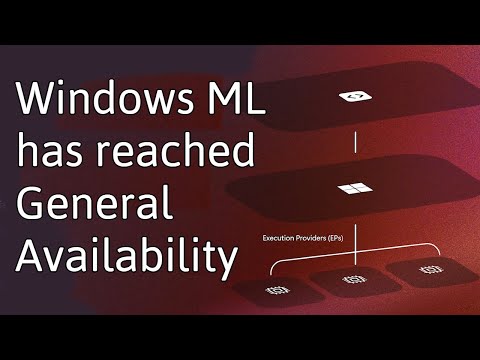

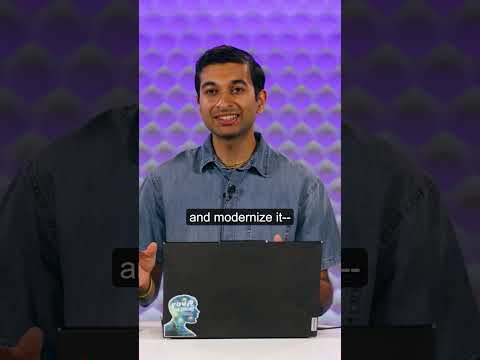

![[UIUC] 대규모 언어 모델을 위한 검색 및 구조화 증강 생성(RAS)에 대한 서베이 논문](https://cdn-images-1.medium.com/max/600/0*s5XHhDEPntSPsFKw)






