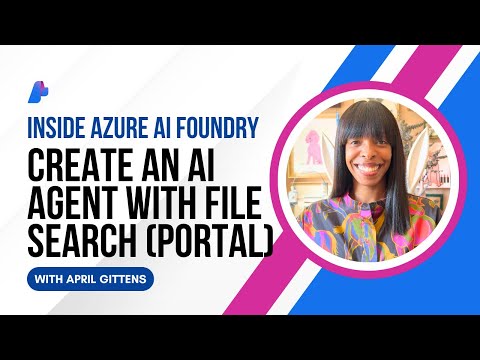This blog primarily focuses on the DMS solution from the SAP S/4HANA Cloud perspective, although some information is also included from the on-premise version. However, the functionality of both the cloud and on-premise versions is largely similar.
WHY DMS?
Customers generate various types of content throughout the entire life cycle of their products, spanning phases such as research, supply chain, manufacturing, sales, procurement, and more. To efficiently share and access the information created during these phases across different departments, a comprehensive solution with robust document management capabilities is essential.
Use cases can range from a service technician needing maintenance manuals for equipment servicing, to a design engineer in an R&D organization tasked with creating and storing design documents and drawings for new components.
In SAP S/4HANA Cloud, two primary solutions address these needs: the “Manage Documents” application and the “Attachment Service” reuse component.
Public APIs in DMS
APIs have been made available in the SAP API Hub for external consumption, and several CDS views (typically prefixed with “Document Info Record”) are also accessible there. The following APIs are available:
Document Info Record – Create, Read, Update: This service allows the creation, reading, and updating of Document Info Records (DIR), along with managing object links. Attachment – Create, Read, Rename, Delete: This service enables the management of attachments using Document Management System (DMS) and Generic Object Services (GOS), supporting operations such as creating, reading, renaming, and deleting attachments.
Managing Document Info Records:
With SAP Document Management you can store external files within an SAP S/4HANA system.
Create a new document, work with attached files and connect your document to other SAP objects.
1.In the Document Number field, enter T-FL00 and press Enter.
In this scenario you search for an existing document and use it as a template.
2. A complete document key was already entered for your convenience.
Choose Go to execute the search.
3. For the template document found, you decide to copy it.
4. For the new document to be created, you must maintain a new document key, starting with the document number. In the Document Number field, enter T-F600 and press Enter.
5.Document Description
6.Provide Document Path
7. Working with a template, attached files are also copied to your new document. Choose Originals.
8.To create a new document, choose Create.
9.To continue your maintenance, choose the Document Data tab.
10.Choose Edit.
11.To link your document to other SAP objects, choose Create.
Your files also become available in these objects.
12.Double-click MARA to confirm the selection.
13.Enter CM-FL* in the Search field.
14.Choose Go to execute your search.
15.Choose CM-FL- V00.
16.Your object link displays.
Choose Save.
17.You would like to check your linked material master.
Choose CM-FL-V00.
18.The Product Master screen for CM-FL-V00displays.
With this UI you work with the same data base tables as for a material master.
In a later simulation you will learn more about the product master maintenance.
Choose the Back- icon to close the screen.
19.ChooseOriginals.
20.Choose Forklift.bmp to display the file within your browser window.
Depending on your internet browser settings you are able to display attached files in different ways.
This figure shows your file independent from the browser.
21.Now you would like to work with the MSWord document attached.
Choose Edit.
22.Set the checkbox for forklift.docx.
23.ChooseCheck- out.
24. When checkout takes place,the file is stored on the local device.
In SAP S/4HANA the document shows a Locked information.
Choose Save.
25. You applied changes to the MS Word document on the local machine.
Now you would like to check in the document.
Select the checkbox for forklift.docx.
26.Choose Check-In to upload your file into a secured storage area.
27.Choose Check-in Original.
28.Choose the document forklift.docx from the file server.
29.Choose Save.
30.Your maintenance is finalized.
You would like to define the correct document status next.
Choose Document Data.
31.Choose Edit.
32.Open the Value- listen tries in order to update the document status.
33.A status network is connected to your document. The next available status is displayed.
Choose Released – RE.
34.Choose Save.
35.Yourdocumentis released.
Now it can be used across all relevant Logistics business applications of SAP S/4HANA.
Further changes are not allowed anymore for a released document
Accept the message.
36.Choose back.
37.Theinitialscreen of the Manage Documents app is shown again.
Your template document is still visible. There fore you enter new search criteria.
In the Document Number field, enter T-F and press Enter.
38.Choose T-F600.
39.Choose Go.
40.Select the checkbox for Document T-F600.
41.ChooseCreate New Version.
42.Choose Create.
43.The applications remains in document version 02.
Choose tab Document Versions to select another version.
44. Select the previous document version.
Choose01.
45.In order to return to the launchpad, choose Home.
This will also conclude this simulation.
This blog primarily focuses on the DMS solution from the SAP S/4HANA Cloud perspective, although some information is also included from the on-premise version. However, the functionality of both the cloud and on-premise versions is largely similar. WHY DMS? Customers generate various types of content throughout the entire life cycle of their products, spanning phases such as research, supply chain, manufacturing, sales, procurement, and more. To efficiently share and access the information created during these phases across different departments, a comprehensive solution with robust document management capabilities is essential. Use cases can range from a service technician needing maintenance manuals for equipment servicing, to a design engineer in an R&D organization tasked with creating and storing design documents and drawings for new components. In SAP S/4HANA Cloud, two primary solutions address these needs: the “Manage Documents” application and the “Attachment Service” reuse component. Public APIs in DMS APIs have been made available in the SAP API Hub for external consumption, and several CDS views (typically prefixed with “Document Info Record”) are also accessible there. The following APIs are available: Document Info Record – Create, Read, Update: This service allows the creation, reading, and updating of Document Info Records (DIR), along with managing object links. Attachment – Create, Read, Rename, Delete: This service enables the management of attachments using Document Management System (DMS) and Generic Object Services (GOS), supporting operations such as creating, reading, renaming, and deleting attachments. Managing Document Info Records:With SAP Document Management you can store external files within an SAP S/4HANA system.Create a new document, work with attached files and connect your document to other SAP objects.1.In the Document Number field, enter T-FL00 and press Enter.In this scenario you search for an existing document and use it as a template. 2. A complete document key was already entered for your convenience. Choose Go to execute the search. 3. For the template document found, you decide to copy it. 4. For the new document to be created, you must maintain a new document key, starting with the document number. In the Document Number field, enter T-F600 and press Enter. 5.Document Description 6.Provide Document Path 7. Working with a template, attached files are also copied to your new document. Choose Originals. 8.To create a new document, choose Create. 9.To continue your maintenance, choose the Document Data tab. 10.Choose Edit. 11.To link your document to other SAP objects, choose Create. Your files also become available in these objects. 12.Double-click MARA to confirm the selection. 13.Enter CM-FL* in the Search field. 14.Choose Go to execute your search. 15.Choose CM-FL- V00. 16.Your object link displays. Choose Save. 17.You would like to check your linked material master. Choose CM-FL-V00. 18.The Product Master screen for CM-FL-V00displays. With this UI you work with the same data base tables as for a material master. In a later simulation you will learn more about the product master maintenance. Choose the Back- icon to close the screen. 19.ChooseOriginals. 20.Choose Forklift.bmp to display the file within your browser window. Depending on your internet browser settings you are able to display attached files in different ways. This figure shows your file independent from the browser. 21.Now you would like to work with the MSWord document attached. Choose Edit. 22.Set the checkbox for forklift.docx. 23.ChooseCheck- out. 24. When checkout takes place,the file is stored on the local device. In SAP S/4HANA the document shows a Locked information. Choose Save. 25. You applied changes to the MS Word document on the local machine. Now you would like to check in the document.Select the checkbox for forklift.docx. 26.Choose Check-In to upload your file into a secured storage area. 27.Choose Check-in Original. 28.Choose the document forklift.docx from the file server. 29.Choose Save. 30.Your maintenance is finalized. You would like to define the correct document status next. Choose Document Data. 31.Choose Edit. 32.Open the Value- listen tries in order to update the document status. 33.A status network is connected to your document. The next available status is displayed. Choose Released – RE. 34.Choose Save. 35.Yourdocumentis released. Now it can be used across all relevant Logistics business applications of SAP S/4HANA. Further changes are not allowed anymore for a released document Accept the message. 36.Choose back. 37.Theinitialscreen of the Manage Documents app is shown again. Your template document is still visible. There fore you enter new search criteria.In the Document Number field, enter T-F and press Enter. 38.Choose T-F600. 39.Choose Go. 40.Select the checkbox for Document T-F600. 41.ChooseCreate New Version. 42.Choose Create. 43.The applications remains in document version 02.Choose tab Document Versions to select another version. 44. Select the previous document version. Choose01. 45.In order to return to the launchpad, choose Home. This will also conclude this simulation. Read More Application Development Blog Posts articles
#SAP