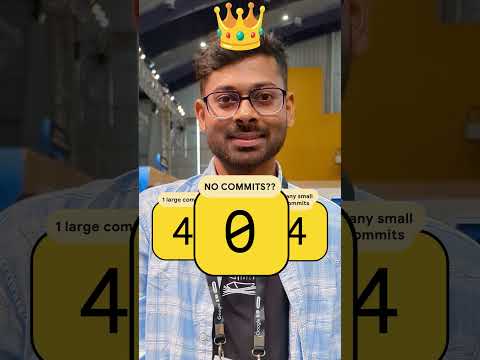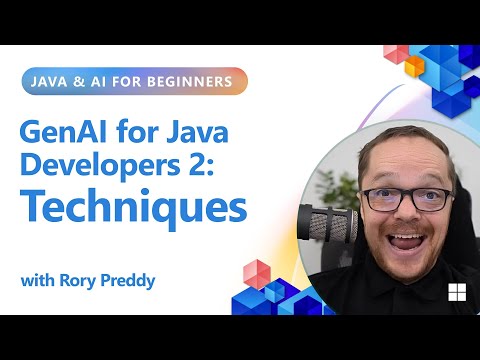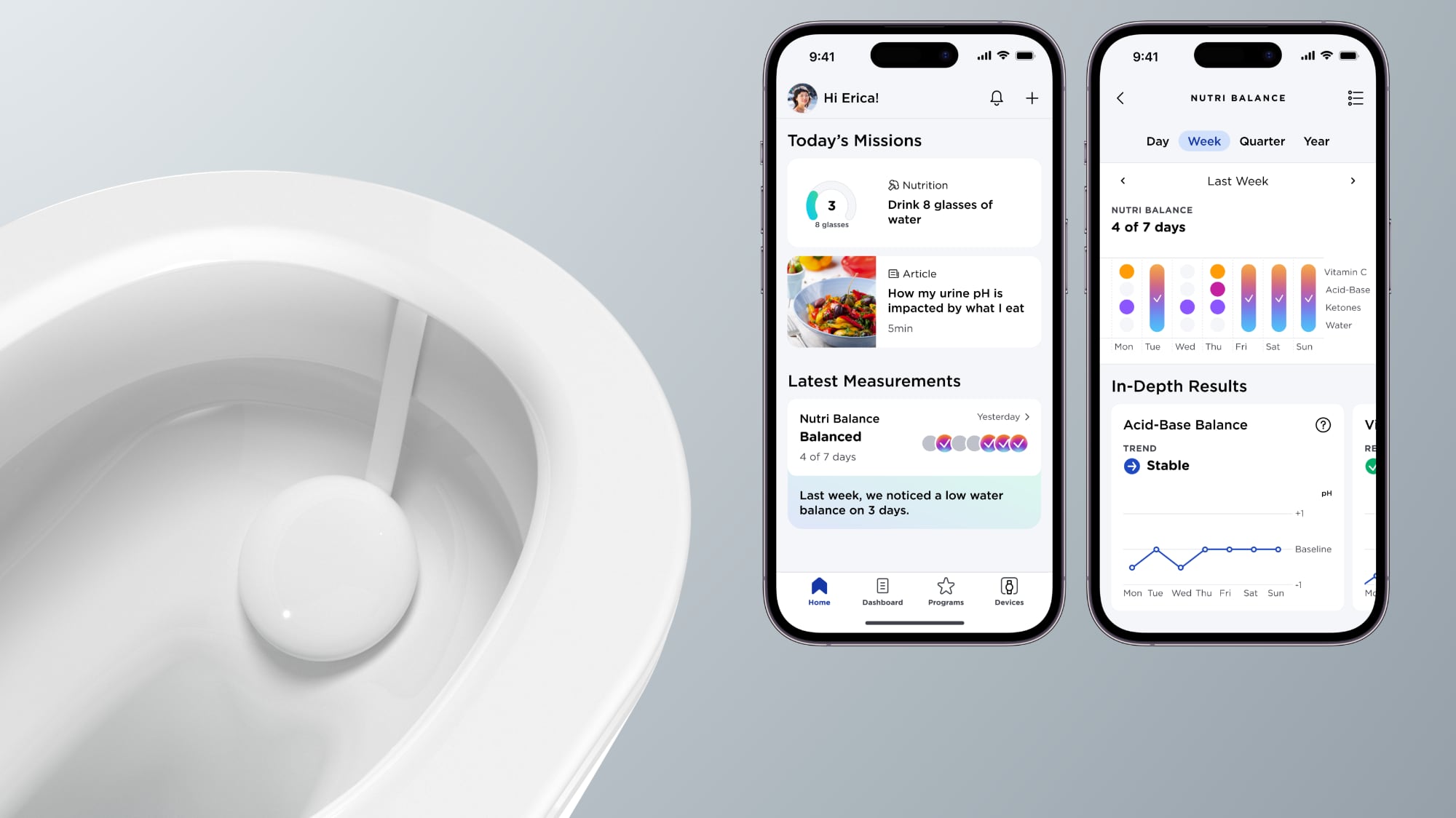With iOS 18.2, Apple added a Categories view in the Mail app, which is designed to organize your incoming emails by type. Categories hasn’t been receiving the best response from iPhone users, so we thought we’d check it out.
Mail Categories organizes your email inbox into the following sections: Primary for your most important messages, Transactions for your orders and receipts, Promotions for deals and offers, and Updates for news, subscriptions, and social.
When Mail Categories is enabled, your Primary inbox will be front and center, and then you can swipe over to see other emails that fall into the other categories. The idea is that emails that aren’t important like newsletters and deals are tucked away, but there’s also an added benefit of having all of your order receipts in one spot, or your emails about sales in one section of your inbox.
There’s also a useful feature that aggregates all of the emails from a single sender into one view, so you can see all of your Amazon emails in one place, or everything you’ve received from an airline. To get to this view, you just need to tap into any email from that sender and then scroll up to see other messages.
The Primary inbox contains emails from other categories, and it’s a feature that can make sense for someone with an overwhelming inbox, but it’s not likely something that inbox zero people are going to like.
If you don’t like Mail Categories, you can swap back over to List View by tapping on the three dots in the upper right corner of the Mail app, but if you do want to give Mail Categories a try, there are a couple tips worth noting.
To get to a view of your inbox with all emails in chronological order without swapping views, just swipe left on the category bar to get to the “All Mail” option.
It’s not uncommon for an email to be sent to the wrong category, and if that happens, you can tap into the email, tap on the three dots in the upper right hand corner of the display, and then choose the Categorize Sender option to choose a category manually.
When you tap into a message from a sender, you can delete all emails from that sender by using the three dots at the top right of the display and choosing the “Trash All” option.
What do you think of categories in Mail? Is it a feature you plan to use? Let us know in the comments below.
This article, “iOS 18.2: Here’s How Mail Categories Work” first appeared on MacRumors.com
Discuss this article in our forums
With iOS 18.2, Apple added a Categories view in the Mail app, which is designed to organize your incoming emails by type. Categories hasn’t been receiving the best response from iPhone users, so we thought we’d check it out.
Subscribe to the MacRumors YouTube channel for more videos.
Mail Categories organizes your email inbox into the following sections: Primary for your most important messages, Transactions for your orders and receipts, Promotions for deals and offers, and Updates for news, subscriptions, and social.
When Mail Categories is enabled, your Primary inbox will be front and center, and then you can swipe over to see other emails that fall into the other categories. The idea is that emails that aren’t important like newsletters and deals are tucked away, but there’s also an added benefit of having all of your order receipts in one spot, or your emails about sales in one section of your inbox.
There’s also a useful feature that aggregates all of the emails from a single sender into one view, so you can see all of your Amazon emails in one place, or everything you’ve received from an airline. To get to this view, you just need to tap into any email from that sender and then scroll up to see other messages.
The Primary inbox contains emails from other categories, and it’s a feature that can make sense for someone with an overwhelming inbox, but it’s not likely something that inbox zero people are going to like.
If you don’t like Mail Categories, you can swap back over to List View by tapping on the three dots in the upper right corner of the Mail app, but if you do want to give Mail Categories a try, there are a couple tips worth noting.
To get to a view of your inbox with all emails in chronological order without swapping views, just swipe left on the category bar to get to the “All Mail” option.
It’s not uncommon for an email to be sent to the wrong category, and if that happens, you can tap into the email, tap on the three dots in the upper right hand corner of the display, and then choose the Categorize Sender option to choose a category manually.
When you tap into a message from a sender, you can delete all emails from that sender by using the three dots at the top right of the display and choosing the “Trash All” option.
What do you think of categories in Mail? Is it a feature you plan to use? Let us know in the comments below.Related Roundups: iOS 18, iPadOS 18Related Forums: iOS 18, iPadOS 18This article, “iOS 18.2: Here’s How Mail Categories Work” first appeared on MacRumors.comDiscuss this article in our forums Read More MacRumors: Mac News and Rumors – All Stories
#Techno #PCWorld