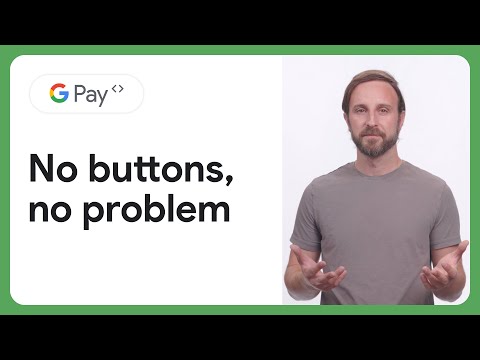As mentioned in my previous blog, we will see how to achieve a unified experience with Joule. The setup process is made simple, which is common to all Line of Business (LoB). Then, I have a dedicated blog post focusing on the required setup for the Line of Business (LoB), which makes the blog post into a series to ensure all LoBs can follow the setup approach.
This blog contains the most common activities required for all Joule activation in the SAP Business Technology Platform; please ensure you follow this process and also read the LoB-specific blog before you get started. Completing the steps listed below should take less than 15-20 minutes.
Note: Throughout the blog series, I may address the process as Joule setup or Joule integration, which means the same thing.
****************************************************************************
This blog post is a series for Joule Activation:
SAP Business AI – Overview for all !!! (Includes information on Joule Supported Data Centers, Different scenarios during Joule setup, etc..)Joule – Unified Setup: Bridging Simplicity and Performance (Demo Video to understand the Unified Setup, Joule basics & architecture, how to set up Joule, etc…)
Joule Setup – End-to-End Setup Guide (for all Line of Business) Unified Approach – You are Here
Joule for SAP S/4HANA Cloud Public Edition – Setup GuideSAP Digital Supply ChainJoule for SAP Integrated Business Planning (SAP IBP) – Setup GuideJoule – Getting Started with Document Grounding – setup guide
Blogs – Work in Progress (WIP):
SAP SuccessFactors Joule Activation (WIP)SAP Digital Supply Chain (WIP)SAP Asset Performance ManagementSAP Product Lifecycle ManagementSAP Digital ManufacturingSAP Build Work Zone, standard edition, and SAP Mobile Startand more to be added towards General Availability
****************************************************************************
To begin with, let me recap the setup that we are going to follow. I am going to activate Joule for SAP SuccessFactors and SAP S/4HANA Cloud, Public Edition, with a common SAP Cloud Identity Services. A similar setup described below can be followed to achieve either a single setup with your LoB applications or a combination of LoB applications with a common SAP Cloud Identity Services as shown below.
Image 1
This blog applies to all Joule integration scenarios, as the SAP Business Technology Platform (BTP) process is a common setup. Please pay close attention to the details, as some of the steps may not be required based on the setup you are trying to achieve. If you are doing a single instance, like only SFSF, you shall skip the details related to SAP S/4HANA Cloud or vice versa.
Now let’s look at the prerequisites.
Pre-requisite for Joule Unified setup – Important
Finalize the SAP LOB Systems for Joule setup/integration (In my case I have considered SAP SuccessFactors and SAP S/4HANA Cloud, Public Edition)Ensure you have a common SAP Cloud Identity Services for all the systems you plan to integrateAll SAP Systems integrated with SAP Cloud Identity Services should have a common domain URL (during authentication either *.ondemand.com or *.cloud.sap), in case you have different SAP Cloud Identity Service URL patterns you may need to change it to one of themSAP Business Technology Platform – Global Administrator AccessJoule & SAP Build Work Zone entitlementsSAP Cloud Identity Services Administrator accessLoB application Administrator access
Now let’s ensure we look at the agenda of this blog:
Looking to opt for Joule licensesCheck your SAP Business Technology Platform for Joule EntitlementsRegistering an SAP System – token exchangeSAP S/4HANA Cloud Public Edition – Maintain Extensions on SAP BTPSAP SuccessFactors – Extension CenterValidate your System Registration in SAP BTPPlan your SAP BTP Subaccount Data CenterCreate SAP BTP SubaccountActivate Cloud Foundry and Create a SpaceSetup Trust Configuration with your SAP Cloud Identity ServiceAdd EntitlementsActivate the SAP Build Work Zone – Subscriptions and Instances (foundation or standard plan)Create the Service KeyAssign Role CollectionEnable Identity Authentication Validate the System FormationAdd Trusted DomainRun the Joule BoosterUnderstand the System Landscape and FormationsNext Blog to continue the setup for respective LOB
Well, as I mentioned, this is a simple, quick 15 to 20-minute setup activity if you have finalized the prerequisites mentioned above to complete if you have SAP BTP Global Administrator permissions to perform the steps below, so let’s get started.
1. Planning to opt for Joule access
To commercially activate Joule please contact your SAP support contacts directly.
If you, as a customer are eligible to activate Joule, please ensure to share the SAP Business Technology Platform Global Account ID where you need Joule while discussing this with your Account Executive or Sales rep. Since Joule is a shared service among all LoB it’s important to have a common SAP BTP Global Account that you may have.
Global Account ID can be found in the SAP BTP URL where “xxxxxxx” is the Account ID:
https://emea.cockpit.btp.cloud.sap/cockpit/#/globalaccount/xxxxxxxxxxxx-xxxx-xxxx-xxxx-xxxxxxx/
2. Check your SAP BTP Account for Joule Entitlements
Log in to your SAP BTP system and see if the Joule Entitlement is assigned. Within your SAP BTP system, go to Entitlements -> Service Assignments and search for Joule as shown below. If you have the service assigned, then we are good.
Image 2
You may also search for SAP Work Zone, standard edition – foundation plan and you should be able to find it.
Image 3
3. System Landscape – Register an SAP System
This is part of the setup process for any extension scenario to your SAP Systems, and it has been introduced as part of the Unified Customer Landscape (UCL) management capabilities. In most scenarios, the systems under the same customer contract should be auto-discovered; in case they are not, you may go ahead and add them manually. This registration process is required to ensure your SAP BTP System can connect with your SAP systems.
As part of the unified Joule setup, I am going to consider the setup for SAP SuccessFactors and SAP S/4HANA Cloud Public Edition. As and when we announce more LoBs we need to follow the same process of Registering the SAP Systems in SAP BTP before Joule activation.
To do the system registration, go to your SAP BTP cockpit, click on System Landscape -> select Systems ->, and look for your SAP S/4HANA Cloud public edition; as mentioned, it should be auto-discovered in the Systems Tab as shown below. In case it’s missing you can go ahead and add the system manually.
Image 4
Once you find the system, Click on it, and you will see the Get Token option; please Click on it.
Image 5
In the pop-up screen, for the Communication Scenario Groups option, you can select All Communication Scenarios and Click on Get Token.
Image 6
This will generate a new token, please copy the token as shown below.
Image 7
Repeat the same steps for SAP SuccessFactors, identify your tenant, and “Get Token” by selecting All Communications Scenarios. This is a common process for all(most) of LoB for Joule setup.
3a. SAP S/4HANA Cloud Public Edition – Maintain Extensions on SAP BTP
This step is used to maintain extensions with your SAP Business Technology Platform. Once you maintain the extensions, both systems will be able to communicate as required by UCL. To do this, you can go to your SAP S/4HANA Cloud system, search for Maintain Extensions on SAP BTP, and click on New to enter the Token generated in the SAP BTP System.
Image 8
On the Create New Extension page, paste the Token Value and enter a meaningful description that can help you recognize the extension scenario. In my case, I have entered the description as Joule Integration and click on Create.
Image 9
Once you create this, you should be able to see the status in your SAP S/4HANA Cloud Public Edition systems as Enabled as shown below.
Image 10
3b. SAP SuccessFactors – Extension Center
In your SAP SuccessFactors -> go to Extension Center -> Enter the token value that you copied from the BTP Account in the Integration Token field and click on Add. Once you add this token, you should be able to see the Multi-Cloud Environment list with your SAP BTP Global Account ID, please click on the refresh button and ensure you see the message Integrated.
Image 11
Note: In case of missing Extension Center option in your SAP SFSF
– The service should be activated in the SFSF Provisioning -> Select Enable Extension Center.
Image 12
Go to Admin Center -> Upgrade Center -> select “Extension Centre”, and click Upgrade now, to upgrade it.
If you encounter any issues while adding tokens in the SFSF system, you can create a ticket using the component BC-NEO-EXT-SF and share the Company ID of the affected SFSF system along with Data Center details.
3c. Validate your System Registration in SAP BTP
We need to ensure that the System Landscape registration process is successful. You can go back to your SAP BTP Global Account, click on System Landscape, look for SAP S/4HANA Cloud public edition and SAP SuccessFactors, and ensure the status is Registered as shown below. I have attached a sample screen below.
Image 13
Image 13
The above steps confirm our preparation for the SAP S/4HANA Cloud public edition and SAP SuccessFactors systems readiness to integrate with Joule.
4. Plan your SAP BTP Subaccount Data Center
This is one of the crucial steps for a Joule setup -unified experience, as we recommend having minimal subaccounts, and we recommend having only 2 instances where you have a dedicated account for test/pre-prod and the other for production landscape.
As mentioned in my previous blogs, you may pick the nearest Joule Data Center of your choice based on the list.
Let me take this example:
Image 14
In my case, I have the following systems with common SAP Cloud Identity Services for test and production systems. I have prepared a list to understand the nearest and most suitable subaccount where I can activate Joule, which can be integrated into the entire landscape.
This assessment may require multiple stakeholders and finalizing a common subaccount. It can get complex if you have different SAP Cloud Identity Services, SAP applications in various geographical locations, etc. Please take time to discuss and finalize on unified integration.
You may start with one service and integrate other SAP applications as the LoB decides based on requirements. So, this is not a showstopper for now, as you can plan to activate Joule in any system at any time. If you need more information, please refer to my previous blogs on selecting a Joule data center.
Once you finalize a data center for your Joule subaccount we can move to the next step.
5. Create SAP BTP Subaccount
Now let us go ahead and create a new subaccount where you will be able to activate SAP Build Work Zone and integrate the Joule service in your SAP BTP Subaccount.
In your SAP BTP Global Account, in the Account Explorer section, you can click on Create and select New Subaccount, enter a Display Name as required, and select the Region that is nearest to your SAP S/4HANA Public Cloud, you can refer to the Joule-supported Data Center. In my case, I have selected the European region. Once you fill in the required details you can click on Create once the details are filled.
Image 15
You can name your SAP BTP Subaccount as per your choice, we are demonstrating the unified approach with a non-production / test systemWe are using the nearest data center for our subaccount which is Europe Frankfurt EU10The subdomain name will be the unique value which will help us to recognize the System Formation, and while selecting the systems. In case of any changes to the subdomain name, you should be doing it now before creating the subaccount
6. Activate Cloud Foundry and Create a Space
We are going to use Cloud Foundry for our Joule setup. To do so, navigate to your Overview page within your subaccount and click on Enable Cloud Foundry, as shown below.
Image 16
Select the Standard plan and agree on the terms and conditions as shown below, you may want to check/edit the values for Instance and Org Name as it usually picks up the Global Account along with it, agree to the terms in case you see that option in your account, and then click on Create.
Image 17
Once the service is enabled, within the same page, click on Create a Space.
Image 18
Enter the Space Name as per your choice, select the required roles, and click on Create.
Image 19
7. Setup Trust Configuration with SAP Cloud Identity Service
In the Joule subaccount that you have created, you can click on Trust Configuration and click on Establish Trust, this will pop up a new window with all the available Cloud Identity Services for your company.
Image 20
Please select the Cloud Identity Service that you have enabled with your SAP applications and click Next.
Image 21
In this screen, please validate if your SAP applications URL is using the domain model “*.accounts.cloud.sap” or do you see “*.accounts.ondemand.com”, select the appropriate domain, and click Next.
Example:
SAP S/4HANA Cloud: http://myxxxxxxx.s4hana.cloud.sap/
SAP SuccessFactors: https://hcm-eu30-preview.hr.cloud.sap/login?company=sapxxxxxx
In my case, all my SAP applications are using *.accounts.cloud.sap so I have opted for *.cloud.sap.
Image 22
We do not have to change anything here in the Configure Parameters window, as this is configuring the Cloud Identity Service that will be used for application users. You can click Next.
Image 23
You can review the details and click Finish.
Image 24
7.1 Trust the Domain in your BTP Subaccount
Let’s add the Trusted Domains. To do this, click on the Settings options in the Subaccount and click on Add under Trusted Domain.
Image 25
Enter all your SAP Applications URLs manually, one by one (or use a wildcard value, as shown below), and click Add.
Image 26
7.2 Trust the Domain in SAP Cloud Identity Services
We are going to do a similar activity to Trust the Domains in the SAP Cloud Identity Services. To do this, log in to the SAP Cloud Identity Services that you use for the Joule setup, click on Applications and Resources -> select Tenant Settings -> and then click on Customization -> click on the Trusted Domains option -> add your SAP SuccessFactors and SAP S/4HANA Cloud Public Edition URLs, as shown below.
This is required for all SAP LoB systems in case you plan to setup with Joule.
Image 27
8. Add Entitlements
Within your Joule SAP BTP Subaccount, you can click on Entitlements and click on Entity Assignments -> click on Edit -> click on Add Service Plans. Search for SAP Build Work Zone, standard edition -> select the foundation plan as shown below -> click on Add 2 Services Plans -> click on Save the settings.
Image 28
9. Activate the SAP Build Work Zone – Subscriptions and Instances
Before we run the Joule booster, we must prepare the SAP BTP Subaccount to communicate with Joule and the SAP applications. We shall look into the process of activating SAP Build Work Zone, and the destinations.
9.1 Activate SAP Build Work Zone, standard edition – foundation plan
Please navigate to your Joule SAP BTP Subaccount -> click on Services -> click on Service Marketplace -> search for Work Zone -> Remember we have added two plans – both need to be activated.
Image 29
You may click on the Service Plan SAP Build Work Zone, standard edition as shown -> click Create.
Image 30
In this screen, select the Plan – Instances foundation, the Runtime Environment and Space that we created should be populated automatically, if not please ensure to select it, enter the Instance Name of your choice like joulewzcli, and click Create as shown below.
Image 31
Once this is created, go back to the Service Marketplace page, select SAP Build Work Zone, standard edition, select the Plan as Subscription foundation -> click on Create.
Image 32
You can click on View Subscription to navigate to the Instances and Subscriptions page to see the progress. Once it completes, you should be able to see these services active in your SAP BTP Subaccount.
Image 33
9.2 Create the Service Key
We will now be creating a Service Key which will be used during the destination creations and for SAP Cloud Identity Services – Identity Provisioning Services (source & target) role mapping to your Work Zone. To create a service key, within the Instances and Subscriptions page click on “…” or “>” which is listed under the Instances, in my case it is joulewzcli -> look for the options Service Key and click on Create -> enter a meaningful name and click on Create as shown below.
Image 34
Once the service key is created, you need to download it as shown below.
Image 35
9.3 Assign Role Collection
As the SAP Build Work Zone service is created, we can assign the Launchpad Admin role which will allow the user to access the Work Zone services. In the subaccount click on Security -> click on Users -> select the user name who needs the Launchpad Admin role (two users will show up, one of them with your Default Identity Provider and the other with your SAP Cloud Identity Service) -> click on Assign Role Collection -> select the role Launchpad_Admin and click on Assign Role Collection.
Image 36
9.4 Enable Identity Authentication
Now let us go ahead and enable the SAP Cloud Identity Services in the SAP Build Work Zone that we have activated. To do this, in your subaccount, click on Instances and Subscriptions -> click on the SAP Build Work Zone, standard edition -> a new window should be launched -> please authenticate using your Default Identity Provider or if you have assigned the role your SAP Cloud Identity Service you may select that as shown below.
Image 37
In the new window, you should be able to see the Site Directory, click on the Settings icon -> click on Identity Authentication -> select the checkbox as shown below, and click on Enable.
Image 38
The system should be connected to the SAP Cloud Identity Services which you have connected to your subaccount. You should be able to see a Success message. In case of issues, please follow the error component and create a ticket.
9.5 Validate the Systems
As the last step, we need to validate that the SAP Build Work Zone, a standard edition service we have created shows up in the Systems. To check, navigate to your SAP BTP Global Account -> click on System Landscape -> click on Systems -> search for your subaccount name.
Image 39
10. Run the Joule Booster for the Unified Setup
Now that we have the required configurations, we can activate the Joule service for the subaccount with the Joule booster. Navigate to your SAP BTP Global Account, click on the Booster option, search for Joule, and click on the Start option.
Image 40
The system automatically checks the prerequisites related to Authorizations, Entitlements, and the availability of the Cloud Identity Services. If you have everything required, you should be able to continue further, as shown below; you can click on Next.
Image 41
In the next step, you will be required to select the subaccount that we created and add the required configurations. In my case, I have selected the subaccount “Joule Test—Unified Setup,” and the other settings should be populated automatically. Ensure the Space is selected, and click on Next.
Image 42
In the Select Integrations screen, we need to select the SAP applications that we want to integrate with Joule. In our case, we are demonstrating SAP S/4HANA Cloud Public Edition and SAP SuccessFactors, so we select them. If you are setting this for your Dev or QA, you can select Testing as the integration, and if it’s for Production, you can select Production for the integration scenario.
I am also selecting SAP Build Work Zone during this demo to demonstrate the SAP Start and SAP Mobile Start Services which will be in my next blog (once Generally Available). If you plan to use SAP Start and SAP Mobile Start, please select this service and you can use the services once they are Generally Available.
Once you select the required services, click on Next.
Image 43
In the Select Capabilities screen, select the SAP Products whose capabilities you want to provision to your Joule instance.
Select the option if you wish to share conversation data submitted by users for the improvement of Joule. Ideally, I recommend this option to help SAP with product improvements; however, it’s completely optional.
Image 43
In the Set-Up Integrations screen, we need to have a unique formation name for Joule that will be for your setup. Ideally, this value is auto-generated, and you can select the systems that you want to integrate with. In my case, we have selected the SAP Build Work Zone, SAP Cloud Identity Services, which is common for all the services, SAP SuccessFactors, and SAP S/4HANA Cloud public edition systems.
If you have multiple systems, the drop-down menu will contain many options; please be very careful during this selection process.
Once you have the systems selected, click on Next.
Image 44
On this screen, the Booster automatically validates the selections, and if everything is good, you should be able to see the DONE as shown below; once you validate it, click on Next.
Image 45
On the last screen, you can Review all the details and the selections that you have made. If they are all good, you can click on Finish.
Image 46
This may take around 2-4 minutes to complete the booster activation and subscriptions.
Image 47
You should be able to see the Setup Completed message as shown below. This confirms the Joule Booster process.
Image 48
11. Post Booster Validations
Once you have the Success message from the Joule Booster, we will need to validate the Formations that the booster has created. To validate this, you can navigate to your SAP BTP Global Account, click on System Landscape -> click on Formations, and look for the formation ID that you have created with the booster. You should be able to see the status “Ready” as shown below.
Image 49
The formation created here is a logical grouping of SAP systems that can be extended in a business scenario. Formations allow you to combine SAP solution systems and a subaccount in SAP BTP to simplify the connectivity setup and provide a unified view of all components required for implementing your extension scenario. Once the formation is created, you can include an SAP solution system in it and change it anytime.
Conclusion:
This completes the Joule Booster process, please use the next blogs for LOB setup:
SAP SuccessFactors Joule Activation – Update (Work In Progress – WIP)SAP S/4HANA Cloud Public EditionSAP Digital Supply Chain (WIP)SAP Integrated Business PlanningSAP Asset Performance ManagementSAP Product Lifecycle ManagementSAP Digital ManufacturingSAP Build Work Zone, standard edition, and SAP Mobile Start (WIP)and more to be added towards General Availability
and more to be added towards General Availability
Happy Learning!!!
Regards,
Nagesh Caparthy
SAP Business AI RIG Team
If you have any questions about the setup, you can reach our inbox with the Subject line Joule – End-to-End Setup Guide (for all Line of Business) Unified Approach at SAP_AI_RIG@sap.com.
As mentioned in my previous blog, we will see how to achieve a unified experience with Joule. The setup process is made simple, which is common to all Line of Business (LoB). Then, I have a dedicated blog post focusing on the required setup for the Line of Business (LoB), which makes the blog post into a series to ensure all LoBs can follow the setup approach.This blog contains the most common activities required for all Joule activation in the SAP Business Technology Platform; please ensure you follow this process and also read the LoB-specific blog before you get started. Completing the steps listed below should take less than 15-20 minutes.Note: Throughout the blog series, I may address the process as Joule setup or Joule integration, which means the same thing. ****************************************************************************This blog post is a series for Joule Activation:SAP Business AI – Overview for all !!! (Includes information on Joule Supported Data Centers, Different scenarios during Joule setup, etc..)Joule – Unified Setup: Bridging Simplicity and Performance (Demo Video to understand the Unified Setup, Joule basics & architecture, how to set up Joule, etc…) Joule Setup – End-to-End Setup Guide (for all Line of Business) Unified Approach – You are HereJoule for SAP S/4HANA Cloud Public Edition – Setup GuideSAP Digital Supply ChainJoule for SAP Integrated Business Planning (SAP IBP) – Setup GuideJoule – Getting Started with Document Grounding – setup guideBlogs – Work in Progress (WIP):SAP SuccessFactors Joule Activation (WIP)SAP Digital Supply Chain (WIP)SAP Asset Performance ManagementSAP Product Lifecycle ManagementSAP Digital ManufacturingSAP Build Work Zone, standard edition, and SAP Mobile Startand more to be added towards General Availability****************************************************************************To begin with, let me recap the setup that we are going to follow. I am going to activate Joule for SAP SuccessFactors and SAP S/4HANA Cloud, Public Edition, with a common SAP Cloud Identity Services. A similar setup described below can be followed to achieve either a single setup with your LoB applications or a combination of LoB applications with a common SAP Cloud Identity Services as shown below. Image 1 This blog applies to all Joule integration scenarios, as the SAP Business Technology Platform (BTP) process is a common setup. Please pay close attention to the details, as some of the steps may not be required based on the setup you are trying to achieve. If you are doing a single instance, like only SFSF, you shall skip the details related to SAP S/4HANA Cloud or vice versa.Now let’s look at the prerequisites. Pre-requisite for Joule Unified setup – ImportantFinalize the SAP LOB Systems for Joule setup/integration (In my case I have considered SAP SuccessFactors and SAP S/4HANA Cloud, Public Edition)Ensure you have a common SAP Cloud Identity Services for all the systems you plan to integrateAll SAP Systems integrated with SAP Cloud Identity Services should have a common domain URL (during authentication either *.ondemand.com or *.cloud.sap), in case you have different SAP Cloud Identity Service URL patterns you may need to change it to one of themSAP Business Technology Platform – Global Administrator AccessJoule & SAP Build Work Zone entitlementsSAP Cloud Identity Services Administrator accessLoB application Administrator access Now let’s ensure we look at the agenda of this blog:Looking to opt for Joule licensesCheck your SAP Business Technology Platform for Joule EntitlementsRegistering an SAP System – token exchangeSAP S/4HANA Cloud Public Edition – Maintain Extensions on SAP BTPSAP SuccessFactors – Extension CenterValidate your System Registration in SAP BTPPlan your SAP BTP Subaccount Data CenterCreate SAP BTP SubaccountActivate Cloud Foundry and Create a SpaceSetup Trust Configuration with your SAP Cloud Identity ServiceAdd EntitlementsActivate the SAP Build Work Zone – Subscriptions and Instances (foundation or standard plan)Create the Service KeyAssign Role CollectionEnable Identity Authentication Validate the System FormationAdd Trusted DomainRun the Joule BoosterUnderstand the System Landscape and FormationsNext Blog to continue the setup for respective LOBWell, as I mentioned, this is a simple, quick 15 to 20-minute setup activity if you have finalized the prerequisites mentioned above to complete if you have SAP BTP Global Administrator permissions to perform the steps below, so let’s get started.1. Planning to opt for Joule accessTo commercially activate Joule please contact your SAP support contacts directly. If you, as a customer are eligible to activate Joule, please ensure to share the SAP Business Technology Platform Global Account ID where you need Joule while discussing this with your Account Executive or Sales rep. Since Joule is a shared service among all LoB it’s important to have a common SAP BTP Global Account that you may have.Global Account ID can be found in the SAP BTP URL where “xxxxxxx” is the Account ID:https://emea.cockpit.btp.cloud.sap/cockpit/#/globalaccount/xxxxxxxxxxxx-xxxx-xxxx-xxxx-xxxxxxx/2. Check your SAP BTP Account for Joule EntitlementsLog in to your SAP BTP system and see if the Joule Entitlement is assigned. Within your SAP BTP system, go to Entitlements -> Service Assignments and search for Joule as shown below. If you have the service assigned, then we are good.Image 2You may also search for SAP Work Zone, standard edition – foundation plan and you should be able to find it.Image 33. System Landscape – Register an SAP SystemThis is part of the setup process for any extension scenario to your SAP Systems, and it has been introduced as part of the Unified Customer Landscape (UCL) management capabilities. In most scenarios, the systems under the same customer contract should be auto-discovered; in case they are not, you may go ahead and add them manually. This registration process is required to ensure your SAP BTP System can connect with your SAP systems.As part of the unified Joule setup, I am going to consider the setup for SAP SuccessFactors and SAP S/4HANA Cloud Public Edition. As and when we announce more LoBs we need to follow the same process of Registering the SAP Systems in SAP BTP before Joule activation. To do the system registration, go to your SAP BTP cockpit, click on System Landscape -> select Systems ->, and look for your SAP S/4HANA Cloud public edition; as mentioned, it should be auto-discovered in the Systems Tab as shown below. In case it’s missing you can go ahead and add the system manually.Image 4Once you find the system, Click on it, and you will see the Get Token option; please Click on it.Image 5In the pop-up screen, for the Communication Scenario Groups option, you can select All Communication Scenarios and Click on Get Token.Image 6This will generate a new token, please copy the token as shown below.Image 7Repeat the same steps for SAP SuccessFactors, identify your tenant, and “Get Token” by selecting All Communications Scenarios. This is a common process for all(most) of LoB for Joule setup. 3a. SAP S/4HANA Cloud Public Edition – Maintain Extensions on SAP BTP This step is used to maintain extensions with your SAP Business Technology Platform. Once you maintain the extensions, both systems will be able to communicate as required by UCL. To do this, you can go to your SAP S/4HANA Cloud system, search for Maintain Extensions on SAP BTP, and click on New to enter the Token generated in the SAP BTP System.Image 8On the Create New Extension page, paste the Token Value and enter a meaningful description that can help you recognize the extension scenario. In my case, I have entered the description as Joule Integration and click on Create.Image 9Once you create this, you should be able to see the status in your SAP S/4HANA Cloud Public Edition systems as Enabled as shown below.Image 103b. SAP SuccessFactors – Extension CenterIn your SAP SuccessFactors -> go to Extension Center -> Enter the token value that you copied from the BTP Account in the Integration Token field and click on Add. Once you add this token, you should be able to see the Multi-Cloud Environment list with your SAP BTP Global Account ID, please click on the refresh button and ensure you see the message Integrated.Image 11Note: In case of missing Extension Center option in your SAP SFSF- The service should be activated in the SFSF Provisioning -> Select Enable Extension Center.Image 12Go to Admin Center -> Upgrade Center -> select “Extension Centre”, and click Upgrade now, to upgrade it.If you encounter any issues while adding tokens in the SFSF system, you can create a ticket using the component BC-NEO-EXT-SF and share the Company ID of the affected SFSF system along with Data Center details. 3c. Validate your System Registration in SAP BTPWe need to ensure that the System Landscape registration process is successful. You can go back to your SAP BTP Global Account, click on System Landscape, look for SAP S/4HANA Cloud public edition and SAP SuccessFactors, and ensure the status is Registered as shown below. I have attached a sample screen below. Image 13Image 13The above steps confirm our preparation for the SAP S/4HANA Cloud public edition and SAP SuccessFactors systems readiness to integrate with Joule. 4. Plan your SAP BTP Subaccount Data Center This is one of the crucial steps for a Joule setup -unified experience, as we recommend having minimal subaccounts, and we recommend having only 2 instances where you have a dedicated account for test/pre-prod and the other for production landscape.As mentioned in my previous blogs, you may pick the nearest Joule Data Center of your choice based on the list.Let me take this example:Image 14In my case, I have the following systems with common SAP Cloud Identity Services for test and production systems. I have prepared a list to understand the nearest and most suitable subaccount where I can activate Joule, which can be integrated into the entire landscape.This assessment may require multiple stakeholders and finalizing a common subaccount. It can get complex if you have different SAP Cloud Identity Services, SAP applications in various geographical locations, etc. Please take time to discuss and finalize on unified integration.You may start with one service and integrate other SAP applications as the LoB decides based on requirements. So, this is not a showstopper for now, as you can plan to activate Joule in any system at any time. If you need more information, please refer to my previous blogs on selecting a Joule data center.Once you finalize a data center for your Joule subaccount we can move to the next step.5. Create SAP BTP SubaccountNow let us go ahead and create a new subaccount where you will be able to activate SAP Build Work Zone and integrate the Joule service in your SAP BTP Subaccount.In your SAP BTP Global Account, in the Account Explorer section, you can click on Create and select New Subaccount, enter a Display Name as required, and select the Region that is nearest to your SAP S/4HANA Public Cloud, you can refer to the Joule-supported Data Center. In my case, I have selected the European region. Once you fill in the required details you can click on Create once the details are filled.Image 15You can name your SAP BTP Subaccount as per your choice, we are demonstrating the unified approach with a non-production / test systemWe are using the nearest data center for our subaccount which is Europe Frankfurt EU10The subdomain name will be the unique value which will help us to recognize the System Formation, and while selecting the systems. In case of any changes to the subdomain name, you should be doing it now before creating the subaccount6. Activate Cloud Foundry and Create a SpaceWe are going to use Cloud Foundry for our Joule setup. To do so, navigate to your Overview page within your subaccount and click on Enable Cloud Foundry, as shown below.Image 16Select the Standard plan and agree on the terms and conditions as shown below, you may want to check/edit the values for Instance and Org Name as it usually picks up the Global Account along with it, agree to the terms in case you see that option in your account, and then click on Create. Image 17Once the service is enabled, within the same page, click on Create a Space.Image 18Enter the Space Name as per your choice, select the required roles, and click on Create.Image 197. Setup Trust Configuration with SAP Cloud Identity Service In the Joule subaccount that you have created, you can click on Trust Configuration and click on Establish Trust, this will pop up a new window with all the available Cloud Identity Services for your company.Image 20Please select the Cloud Identity Service that you have enabled with your SAP applications and click Next.Image 21In this screen, please validate if your SAP applications URL is using the domain model “*.accounts.cloud.sap” or do you see “*.accounts.ondemand.com”, select the appropriate domain, and click Next.Example:SAP S/4HANA Cloud: http://myxxxxxxx.s4hana.cloud.sap/SAP SuccessFactors: https://hcm-eu30-preview.hr.cloud.sap/login?company=sapxxxxxxIn my case, all my SAP applications are using *.accounts.cloud.sap so I have opted for *.cloud.sap.Image 22We do not have to change anything here in the Configure Parameters window, as this is configuring the Cloud Identity Service that will be used for application users. You can click Next.Image 23You can review the details and click Finish. Image 247.1 Trust the Domain in your BTP SubaccountLet’s add the Trusted Domains. To do this, click on the Settings options in the Subaccount and click on Add under Trusted Domain.Image 25Enter all your SAP Applications URLs manually, one by one (or use a wildcard value, as shown below), and click Add.Image 267.2 Trust the Domain in SAP Cloud Identity ServicesWe are going to do a similar activity to Trust the Domains in the SAP Cloud Identity Services. To do this, log in to the SAP Cloud Identity Services that you use for the Joule setup, click on Applications and Resources -> select Tenant Settings -> and then click on Customization -> click on the Trusted Domains option -> add your SAP SuccessFactors and SAP S/4HANA Cloud Public Edition URLs, as shown below.This is required for all SAP LoB systems in case you plan to setup with Joule.Image 278. Add EntitlementsWithin your Joule SAP BTP Subaccount, you can click on Entitlements and click on Entity Assignments -> click on Edit -> click on Add Service Plans. Search for SAP Build Work Zone, standard edition -> select the foundation plan as shown below -> click on Add 2 Services Plans -> click on Save the settings.Image 289. Activate the SAP Build Work Zone – Subscriptions and InstancesBefore we run the Joule booster, we must prepare the SAP BTP Subaccount to communicate with Joule and the SAP applications. We shall look into the process of activating SAP Build Work Zone, and the destinations. 9.1 Activate SAP Build Work Zone, standard edition – foundation planPlease navigate to your Joule SAP BTP Subaccount -> click on Services -> click on Service Marketplace -> search for Work Zone -> Remember we have added two plans – both need to be activated.Image 29You may click on the Service Plan SAP Build Work Zone, standard edition as shown -> click Create.Image 30In this screen, select the Plan – Instances foundation, the Runtime Environment and Space that we created should be populated automatically, if not please ensure to select it, enter the Instance Name of your choice like joulewzcli, and click Create as shown below.Image 31Once this is created, go back to the Service Marketplace page, select SAP Build Work Zone, standard edition, select the Plan as Subscription foundation -> click on Create. Image 32You can click on View Subscription to navigate to the Instances and Subscriptions page to see the progress. Once it completes, you should be able to see these services active in your SAP BTP Subaccount.Image 339.2 Create the Service KeyWe will now be creating a Service Key which will be used during the destination creations and for SAP Cloud Identity Services – Identity Provisioning Services (source & target) role mapping to your Work Zone. To create a service key, within the Instances and Subscriptions page click on “…” or “>” which is listed under the Instances, in my case it is joulewzcli -> look for the options Service Key and click on Create -> enter a meaningful name and click on Create as shown below.Image 34Once the service key is created, you need to download it as shown below. Image 359.3 Assign Role CollectionAs the SAP Build Work Zone service is created, we can assign the Launchpad Admin role which will allow the user to access the Work Zone services. In the subaccount click on Security -> click on Users -> select the user name who needs the Launchpad Admin role (two users will show up, one of them with your Default Identity Provider and the other with your SAP Cloud Identity Service) -> click on Assign Role Collection -> select the role Launchpad_Admin and click on Assign Role Collection.Image 369.4 Enable Identity AuthenticationNow let us go ahead and enable the SAP Cloud Identity Services in the SAP Build Work Zone that we have activated. To do this, in your subaccount, click on Instances and Subscriptions -> click on the SAP Build Work Zone, standard edition -> a new window should be launched -> please authenticate using your Default Identity Provider or if you have assigned the role your SAP Cloud Identity Service you may select that as shown below.Image 37In the new window, you should be able to see the Site Directory, click on the Settings icon -> click on Identity Authentication -> select the checkbox as shown below, and click on Enable. Image 38The system should be connected to the SAP Cloud Identity Services which you have connected to your subaccount. You should be able to see a Success message. In case of issues, please follow the error component and create a ticket.9.5 Validate the SystemsAs the last step, we need to validate that the SAP Build Work Zone, a standard edition service we have created shows up in the Systems. To check, navigate to your SAP BTP Global Account -> click on System Landscape -> click on Systems -> search for your subaccount name.Image 3910. Run the Joule Booster for the Unified Setup Now that we have the required configurations, we can activate the Joule service for the subaccount with the Joule booster. Navigate to your SAP BTP Global Account, click on the Booster option, search for Joule, and click on the Start option.Image 40The system automatically checks the prerequisites related to Authorizations, Entitlements, and the availability of the Cloud Identity Services. If you have everything required, you should be able to continue further, as shown below; you can click on Next.Image 41In the next step, you will be required to select the subaccount that we created and add the required configurations. In my case, I have selected the subaccount “Joule Test—Unified Setup,” and the other settings should be populated automatically. Ensure the Space is selected, and click on Next. Image 42In the Select Integrations screen, we need to select the SAP applications that we want to integrate with Joule. In our case, we are demonstrating SAP S/4HANA Cloud Public Edition and SAP SuccessFactors, so we select them. If you are setting this for your Dev or QA, you can select Testing as the integration, and if it’s for Production, you can select Production for the integration scenario.I am also selecting SAP Build Work Zone during this demo to demonstrate the SAP Start and SAP Mobile Start Services which will be in my next blog (once Generally Available). If you plan to use SAP Start and SAP Mobile Start, please select this service and you can use the services once they are Generally Available.Once you select the required services, click on Next.Image 43In the Select Capabilities screen, select the SAP Products whose capabilities you want to provision to your Joule instance.Select the option if you wish to share conversation data submitted by users for the improvement of Joule. Ideally, I recommend this option to help SAP with product improvements; however, it’s completely optional. Image 43In the Set-Up Integrations screen, we need to have a unique formation name for Joule that will be for your setup. Ideally, this value is auto-generated, and you can select the systems that you want to integrate with. In my case, we have selected the SAP Build Work Zone, SAP Cloud Identity Services, which is common for all the services, SAP SuccessFactors, and SAP S/4HANA Cloud public edition systems.If you have multiple systems, the drop-down menu will contain many options; please be very careful during this selection process.Once you have the systems selected, click on Next.Image 44On this screen, the Booster automatically validates the selections, and if everything is good, you should be able to see the DONE as shown below; once you validate it, click on Next.Image 45On the last screen, you can Review all the details and the selections that you have made. If they are all good, you can click on Finish.Image 46This may take around 2-4 minutes to complete the booster activation and subscriptions.Image 47You should be able to see the Setup Completed message as shown below. This confirms the Joule Booster process.Image 4811. Post Booster ValidationsOnce you have the Success message from the Joule Booster, we will need to validate the Formations that the booster has created. To validate this, you can navigate to your SAP BTP Global Account, click on System Landscape -> click on Formations, and look for the formation ID that you have created with the booster. You should be able to see the status “Ready” as shown below.Image 49The formation created here is a logical grouping of SAP systems that can be extended in a business scenario. Formations allow you to combine SAP solution systems and a subaccount in SAP BTP to simplify the connectivity setup and provide a unified view of all components required for implementing your extension scenario. Once the formation is created, you can include an SAP solution system in it and change it anytime.Conclusion:This completes the Joule Booster process, please use the next blogs for LOB setup:SAP SuccessFactors Joule Activation – Update (Work In Progress – WIP)SAP S/4HANA Cloud Public EditionSAP Digital Supply Chain (WIP)SAP Integrated Business PlanningSAP Asset Performance ManagementSAP Product Lifecycle ManagementSAP Digital ManufacturingSAP Build Work Zone, standard edition, and SAP Mobile Start (WIP)and more to be added towards General Availabilityand more to be added towards General AvailabilityHappy Learning!!!Regards,Nagesh CaparthySAP Business AI RIG TeamIf you have any questions about the setup, you can reach our inbox with the Subject line Joule – End-to-End Setup Guide (for all Line of Business) Unified Approach at SAP_AI_RIG@sap.com. Read More Technology Blogs by SAP articles
#SAP
#SAPTechnologyblog