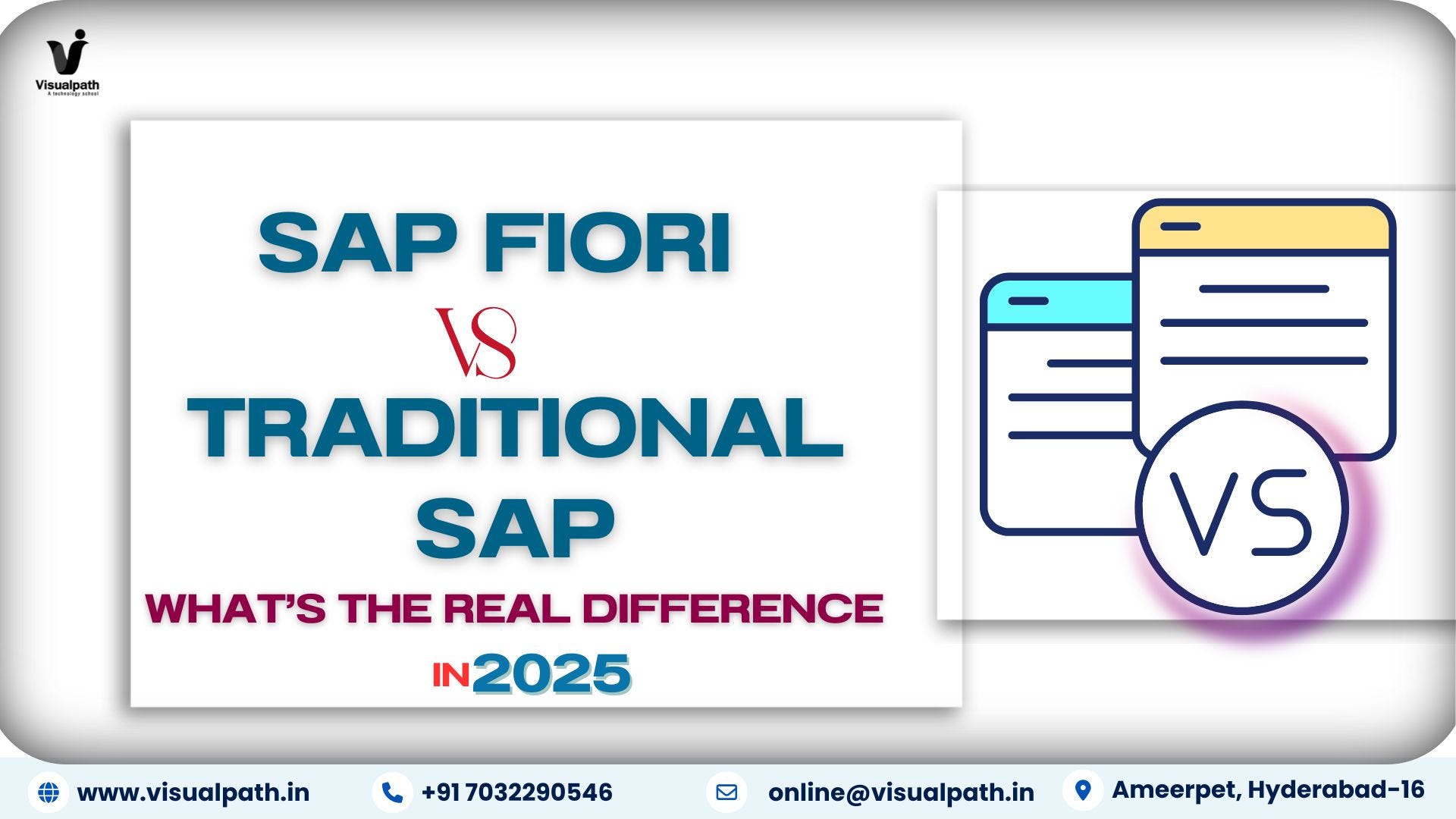Hi everybody.
I hope very well when you read that.
What is SupportBackbone?
The SAP Support Backbone is SAP’s central support infrastructure that enables secure communication between customers’ systems and SAP support services.
How is it used?
One of its main purposes is to provide access to updates and maintenance, allowing customers to receive the latest patches, fixes, and security enhancements for their SAP solutions. Without a proper connection to the Support Backbone, systems may be unable to download critical updates, which could lead to security vulnerabilities or performance issues
Configuring the SAP Support Backbone is essential to ensure efficient support and proper management of your system. Here’s a more concise explanation of why it’s important:
Access to advanced technical support: Allows you to manage incidents and get fast, specialized assistance from the SAP portal.Automatic updates and patches: Ensures your system receives security updates and bug fixes, improving stability and security.Better performance and monitoring: With tools like SAP Solution Manager, you can monitor the system and receive early alerts on issues, enhancing proactivity.Visibility into system status: Provides detailed reports on your infrastructure’s status, helping with maintenance and informed decision-making.Collaboration with SAP: Facilitates more efficient communication with SAP, with access to the knowledge base to quickly resolve issues.Compliance with support requirements: Necessary to meet support agreements and access SAP technical assistance.Infrastructure optimization: Automates tasks like patches and updates, reducing operational load and optimizing the system.Access to new features: Configuring it ensures you can take advantage of new SAP features and technological advancements.
If you don’t configure the Support Backbone, you could face difficulties managing incidents, miss critical updates, and see a negative impact on system performance.
In summary, configuring it properly is crucial to ensure a secure, efficient, and well-maintained SAP system.
How to configuration SupportBackbone
1) Downloading DigiCert Files
Download the required DigiCert certificates from the official website or the source provided by SAP. We will download the following files from the official DigiCert website:
Baltimore CyberTrust Root
DigiCert Global Root G2
DigiCert Global Root CA
DigiCert High Assurance EV Root CA
VeriSign Class 3 Public Primary Certification Authority
Once downloaded, we will implement and upload them to the SSL Client (Standard).
2) Configuring Parameters in Transaction RZ10
Open transaction RZ10.
Select the appropriate profile (DEFAULT.PFL or the relevant one for your system).
The following parameters need to be modified or added in the profile:
ssl/ciphersuites
ssl/client_ciphersuites
imc/https/client_sni_enabled
ssl/client_sni_enabled
secudir
setenv_26
setenv_27
setenv_28
ssl_client_ciphersuites
sapssl_client_sni_enabled
Modify or add the necessary parameters for certificate integration.
Save the changes and restart the system to apply them.
3) Running the Report RCWBTCI_DIGITSIGN_AUTOMATION
Open transaction SE38 or SA38 and run the report: RCWB_TCI_DIGITSIGN_AUTOMATION
The system will display a series of steps to identify the SAP Notes required.
After running the report, it will depend on which SAP Notes need to be implemented. This will vary based on the system.
The Notes that need to be implemented often come with prerequisite tasks that need to be completed first. This typically involves accessing SE93 and modifying a specific message type.
4) Validation and Final Execution
Once everything is correctly configured, press F8 to execute.
Verify that there are no errors and that the changes have been applied successfully.
5) Configuring SAP Note Assistant with Digital Signature
After execution, the following configuration will appear:
“SAP Note Assistant – Digital Signature Enablement Configuration”
In this section, there will be 2 steps to complete.
First, configure Step 1.
6) Configuring the HTTP Protocol
Inside Step 1, configure the use of the HTTP protocol.
7) Executing Step 2
Once inside Step 2, execute it.
8)Running the Task List “SAP BASIS CONFIG OSS COMM”
Execute the Task List SAP_BASIS_CONFIG_OSS_COMM to complete the configuration.
We will see a series of steps performed by the task list, checking each task we previously configured. There are 2 key points to focus on:
Create HTTPS Connections for SAP Services
Check Certificates for SSL Client
In this section, we will choose which certificate to check. The options are typically anonymous or standard. For our case, we will configure the standard option.
After configuring HTTPS, we need a technical user to establish the connection, followed by entering the router string.
Once all configurations are complete, we will execute the process. Everything should work correctly if all configurations are in place.
9) Final Execution and Validation
Once everything is configured, we can create a transport request to transfer the configuration to another system.
This is my first blog, and I hope it has been understood clearly. Follow me, as I will be regularly uploading blogs to help
Hi everybody.I hope very well when you read that.What is SupportBackbone?The SAP Support Backbone is SAP’s central support infrastructure that enables secure communication between customers’ systems and SAP support services.How is it used?One of its main purposes is to provide access to updates and maintenance, allowing customers to receive the latest patches, fixes, and security enhancements for their SAP solutions. Without a proper connection to the Support Backbone, systems may be unable to download critical updates, which could lead to security vulnerabilities or performance issuesConfiguring the SAP Support Backbone is essential to ensure efficient support and proper management of your system. Here’s a more concise explanation of why it’s important:Access to advanced technical support: Allows you to manage incidents and get fast, specialized assistance from the SAP portal.Automatic updates and patches: Ensures your system receives security updates and bug fixes, improving stability and security.Better performance and monitoring: With tools like SAP Solution Manager, you can monitor the system and receive early alerts on issues, enhancing proactivity.Visibility into system status: Provides detailed reports on your infrastructure’s status, helping with maintenance and informed decision-making.Collaboration with SAP: Facilitates more efficient communication with SAP, with access to the knowledge base to quickly resolve issues.Compliance with support requirements: Necessary to meet support agreements and access SAP technical assistance.Infrastructure optimization: Automates tasks like patches and updates, reducing operational load and optimizing the system.Access to new features: Configuring it ensures you can take advantage of new SAP features and technological advancements.If you don’t configure the Support Backbone, you could face difficulties managing incidents, miss critical updates, and see a negative impact on system performance.In summary, configuring it properly is crucial to ensure a secure, efficient, and well-maintained SAP system. How to configuration SupportBackbone1) Downloading DigiCert FilesDownload the required DigiCert certificates from the official website or the source provided by SAP. We will download the following files from the official DigiCert website:Baltimore CyberTrust RootDigiCert Global Root G2DigiCert Global Root CADigiCert High Assurance EV Root CAVeriSign Class 3 Public Primary Certification AuthorityOnce downloaded, we will implement and upload them to the SSL Client (Standard).2) Configuring Parameters in Transaction RZ10Open transaction RZ10.Select the appropriate profile (DEFAULT.PFL or the relevant one for your system).The following parameters need to be modified or added in the profile:ssl/ciphersuitesssl/client_ciphersuitesimc/https/client_sni_enabledssl/client_sni_enabledsecudirsetenv_26setenv_27setenv_28ssl_client_ciphersuitessapssl_client_sni_enabledModify or add the necessary parameters for certificate integration.Save the changes and restart the system to apply them.3) Running the Report RCWBTCI_DIGITSIGN_AUTOMATIONOpen transaction SE38 or SA38 and run the report: RCWB_TCI_DIGITSIGN_AUTOMATIONThe system will display a series of steps to identify the SAP Notes required.After running the report, it will depend on which SAP Notes need to be implemented. This will vary based on the system.The Notes that need to be implemented often come with prerequisite tasks that need to be completed first. This typically involves accessing SE93 and modifying a specific message type.4) Validation and Final ExecutionOnce everything is correctly configured, press F8 to execute.Verify that there are no errors and that the changes have been applied successfully. 5) Configuring SAP Note Assistant with Digital SignatureAfter execution, the following configuration will appear:”SAP Note Assistant – Digital Signature Enablement Configuration”In this section, there will be 2 steps to complete.First, configure Step 1.6) Configuring the HTTP ProtocolInside Step 1, configure the use of the HTTP protocol.7) Executing Step 2Once inside Step 2, execute it.8)Running the Task List “SAP BASIS CONFIG OSS COMM”Execute the Task List SAP_BASIS_CONFIG_OSS_COMM to complete the configuration.We will see a series of steps performed by the task list, checking each task we previously configured. There are 2 key points to focus on:Create HTTPS Connections for SAP ServicesCheck Certificates for SSL ClientIn this section, we will choose which certificate to check. The options are typically anonymous or standard. For our case, we will configure the standard option.After configuring HTTPS, we need a technical user to establish the connection, followed by entering the router string.Once all configurations are complete, we will execute the process. Everything should work correctly if all configurations are in place.9) Final Execution and ValidationOnce everything is configured, we can create a transport request to transfer the configuration to another system.This is my first blog, and I hope it has been understood clearly. Follow me, as I will be regularly uploading blogs to help Read More Technology Blogs by Members articles
#SAP
#SAPTechnologyblog