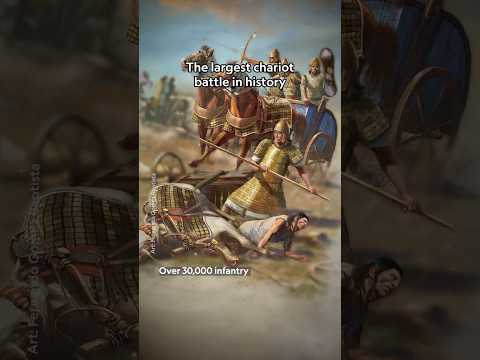Hi Everyone ,
For the past few months / weeks I have been getting either of these two errors
1. Error connecting to https://tools.hana.ondemand.com/ .
2. unable to read repository https://tools.hana.ondemand.com/latest or URL https://tools.hana.ondemand.com/<eclipse-version> .
while installing the ADT Tools in the eclipse .
I have extensively seen this error in the 2024-12 version of the IDE.
there are many solutions being discussed around but I have found a rather simple solution , which I would like to share .
Steps :
1. Go to https://tools.hana.ondemand.com/ for getting the ADT tools repository for your eclipse version .
2. select the repository Link which you will be using to install the eclipse , in my case it will be https://tools.hana.ondemand.com/2024-12 .
3. Open the link in a new tab.
4. Save the Certificate for this site ; I’m using the Google Chrome browser , I will mention the steps for Microsoft Edge Below in this Blog .
Click on the view site information icon (Left to the YRL)
Click on the Connection is Secure menu
Click on Certificate is Valid option
Go to the Details tab and click on Export button
Save the certificate with a name
5. Apply the saved Certificate .
Go to the saved Location and double click the certificate .
Click on Install Certificate and choose Current User Click Next
Choose Automatically select the certificate store based on type of certificate option and choose next
Click Finish
You will get a popup saying import is done successfully , Click Ok
6. Now restart the eclipse and follow the steps to install ADT tools .
Steps to Save Certificate in Microsoft Edge Browser:
Once you are in the ADT tools link Page (Now you are in step 4)
Click on the lock icon left to the URL
Click on the connection is secure menu
Click on the certificate button next to close button
Go to the Details tab and Click on Export button
Save your certificate
Now resume from step 5
NB : This Blog is written solely from my experience , knowledge and my vision . If any misleading and wrong information is conveyed please correct me in the comments.
#Knowledge_sharing_is_caring
Hi Everyone , For the past few months / weeks I have been getting either of these two errors 1. Error connecting to https://tools.hana.ondemand.com/ . 2. unable to read repository https://tools.hana.ondemand.com/latest or URL https://tools.hana.ondemand.com/<eclipse-version> . while installing the ADT Tools in the eclipse . I have extensively seen this error in the 2024-12 version of the IDE. there are many solutions being discussed around but I have found a rather simple solution , which I would like to share .Steps : 1. Go to https://tools.hana.ondemand.com/ for getting the ADT tools repository for your eclipse version .2. select the repository Link which you will be using to install the eclipse , in my case it will be https://tools.hana.ondemand.com/2024-12 .3. Open the link in a new tab.4. Save the Certificate for this site ; I’m using the Google Chrome browser , I will mention the steps for Microsoft Edge Below in this Blog .Click on the view site information icon (Left to the YRL) Click on the Connection is Secure menu Click on Certificate is Valid option Go to the Details tab and click on Export button Save the certificate with a name 5. Apply the saved Certificate .Go to the saved Location and double click the certificate . Click on Install Certificate and choose Current User Click Next Choose Automatically select the certificate store based on type of certificate option and choose next Click Finish You will get a popup saying import is done successfully , Click Ok 6. Now restart the eclipse and follow the steps to install ADT tools . Steps to Save Certificate in Microsoft Edge Browser:Once you are in the ADT tools link Page (Now you are in step 4)Click on the lock icon left to the URL Click on the connection is secure menu Click on the certificate button next to close button Go to the Details tab and Click on Export button Save your certificate Now resume from step 5 NB : This Blog is written solely from my experience , knowledge and my vision . If any misleading and wrong information is conveyed please correct me in the comments.#Knowledge_sharing_is_caring Read More Technology Blogs by Members articles
#SAP
#SAPTechnologyblog