Comparing different versions of data is a common scenario in SAP Analytics Cloud (SAC). It allows users to understand how their planned data compares to actuals, budgets, or even different forecast versions.
In SAC, versions are often treated as default filters. Users frequently select a version before performing any planning action, and most visualizations focus on insights from a single version. Consequently, comparing different versions might not be straightforward for some users. This guide will outline the current options for comparing versions and the commonly used visuals to represent these comparisons.
Please note all demos in this guide are created in the optimized story experience.
1. Using calculations in the story
If you would like to create a quick and simple version comparison, using calculation functions in the story is a good approach. This method is particularly effective with a relatively small dataset.
1.1 Using “Add Client Calculation” in the Table
This method applied to the scenario that:
You want to compare versions in a tableThis comparison is only used in this table, you won’t use it elsewhere in this story
Follow the steps:
Create a table with the measures and versions you wish to compare. In this case, I would like to compare the gross sales between actual and budget.Select the headers of two versions, right-click to open the pop-up function window, select “Add Client Calculation,” and choose the calcuation method. In this case, I would like to calculate the actual/budget to get the rate of completion.A “story calculation” will appear in the “version” column. Click it to expand and check the newly created calculation, “Completion rate.” Adjust the unit to a percentage if needed.Add other dimensions to the Row if needed, in this case I can also check the completion rate for different sales orgs.
Visualizing the comparison using in-cell charts and thresholds can make your table easier to understand.
1.2 Using the “Variance” Feature in Charts
This method applied to the scenario that:
You want to compare versions in a chart by only showing the variance from another version.This comparison is only used in this chart, you won’t use it elsewhere in this story
Follow the steps below to achieve this:
Create a chart on a specific version you would like to focus on. In this case, I create a chart showing the gross sales for different sales org for the “Actual” version.
2. In the “Chart Add-ons” section, choose “Variance” and create a variance to compare the “actual” V.S. “budget”. You can choose various visualization options. In my case, I choose the Bar style to display the percentage difference.
3. There are many other common visuals to represent version differences.
However, not all charts in SAC supports variance, eg, stacked bar chart hasn’t support variance yet. What other options we have then? Let’s move to the next section.
1.3 Using Restricted Accounts in the Story Calculation
This method applied to the scenario that:
You want to compare versions in a chart which not supports variance, or show the comparisons directly in a table.This comparison is used many times in a story, in multiple charts and tables.
Follow the steps below to achieve this:
1. Create a table to show the process and values of different calculations. In my case I would like to create a comparison between Actual and Budget on the measure gross sales.
2. Use “Add Calculation” and “Restrict Accounts” to calculate gross sales for both actual and budget. Create two restricted accounts: one for actual and one for budget.
Be sure to select the “Enable Constant Selection” and choose version as the constant dimension. A measure with constant selection will not be impacted by filters or drill-downs on the constant dimensions.
As shown in the screenshot above, the value of grossactual is the same for both the actual and budget versions. Same for the gross budget.
3. Next, create a calculated account to further calculate the above two gross sales values. In my case, I simply calculate actual/budget. You can do more calculations according to your needs.
4. Finally, you will get a value for both the actual and budget version, and the value is the same for both.
This method allows you to unlock more types of visuals to represent the differences between versions.
1.4 Dynamically Selecting Versions to Compare
This is one step forward of the solution provided in section 1.3. If the user has the requirement of enabling the viewers to select which version they would like to compare across when viewing the story, then this method is worth to try.
Similar to what we did in section 1.3, we will use restricted account and calculated account to achieve this.
However, when creating the restricted account for both actual and budget versions, instead of selecting “actual” or “budget” for the version values, we create “new calculation input control” for the “compare to” and “compare from” versions.
Create restricted accounts for both actual and budget versions, named gsactualdynamic and gsbudgetdynamic.
2. Create calculation input controls for both restricted accounts. For example, for the “compare from” version, the user can select from “allocation, actual, aggregate and simulation”, a total of four versions.
3. Then create a calculated account showing the difference between the two versions. In this case I calculated the variance rate: (actual-budget)/actual
4. Now in the story you have a table with two calculation controls. The users can select which two versions to compare across.
2. Using LOOKUP Formulas in the Modeler
Previously we’ve discussed the options to create version comparisons in the story, however if you would like to use this comparisons across different stories, creating a measure in modeler will be the go-to method.
This method applied to the scenario that:
You want to compare versions in storyThis comparison is used across different stories, in multiple charts and tables.The dataset is relatively large and you’re pursuing optimized performance.
Follow the steps:
Go to the model you’d like to create the comparison from, go to measures and add a new measure, e.g., actual2budget.In the formula editor, type the following formula to calculate the comparison. In this case, I divided the gross sales of the actual version by the gross sales of the budget version.
3. Now you will have a new measure in your model called actual2budget. It can be used in any story charts and tables.
Summary
This guide discussed various options for comparing versions in SAC. What are your commonly used ways of comparing versions? Share your comments below to help complete this guide.
Comparing different versions of data is a common scenario in SAP Analytics Cloud (SAC). It allows users to understand how their planned data compares to actuals, budgets, or even different forecast versions.In SAC, versions are often treated as default filters. Users frequently select a version before performing any planning action, and most visualizations focus on insights from a single version. Consequently, comparing different versions might not be straightforward for some users. This guide will outline the current options for comparing versions and the commonly used visuals to represent these comparisons.Please note all demos in this guide are created in the optimized story experience.1. Using calculations in the storyIf you would like to create a quick and simple version comparison, using calculation functions in the story is a good approach. This method is particularly effective with a relatively small dataset.1.1 Using “Add Client Calculation” in the TableThis method applied to the scenario that:You want to compare versions in a tableThis comparison is only used in this table, you won’t use it elsewhere in this storyFollow the steps:Create a table with the measures and versions you wish to compare. In this case, I would like to compare the gross sales between actual and budget.Select the headers of two versions, right-click to open the pop-up function window, select “Add Client Calculation,” and choose the calcuation method. In this case, I would like to calculate the actual/budget to get the rate of completion.A “story calculation” will appear in the “version” column. Click it to expand and check the newly created calculation, “Completion rate.” Adjust the unit to a percentage if needed.Add other dimensions to the Row if needed, in this case I can also check the completion rate for different sales orgs.Visualizing the comparison using in-cell charts and thresholds can make your table easier to understand. 1.2 Using the “Variance” Feature in ChartsThis method applied to the scenario that:You want to compare versions in a chart by only showing the variance from another version.This comparison is only used in this chart, you won’t use it elsewhere in this storyFollow the steps below to achieve this:Create a chart on a specific version you would like to focus on. In this case, I create a chart showing the gross sales for different sales org for the “Actual” version.2. In the “Chart Add-ons” section, choose “Variance” and create a variance to compare the “actual” V.S. “budget”. You can choose various visualization options. In my case, I choose the Bar style to display the percentage difference.3. There are many other common visuals to represent version differences.However, not all charts in SAC supports variance, eg, stacked bar chart hasn’t support variance yet. What other options we have then? Let’s move to the next section. 1.3 Using Restricted Accounts in the Story CalculationThis method applied to the scenario that:You want to compare versions in a chart which not supports variance, or show the comparisons directly in a table.This comparison is used many times in a story, in multiple charts and tables.Follow the steps below to achieve this:1. Create a table to show the process and values of different calculations. In my case I would like to create a comparison between Actual and Budget on the measure gross sales.2. Use “Add Calculation” and “Restrict Accounts” to calculate gross sales for both actual and budget. Create two restricted accounts: one for actual and one for budget. Be sure to select the “Enable Constant Selection” and choose version as the constant dimension. A measure with constant selection will not be impacted by filters or drill-downs on the constant dimensions. As shown in the screenshot above, the value of grossactual is the same for both the actual and budget versions. Same for the gross budget.3. Next, create a calculated account to further calculate the above two gross sales values. In my case, I simply calculate actual/budget. You can do more calculations according to your needs.4. Finally, you will get a value for both the actual and budget version, and the value is the same for both.This method allows you to unlock more types of visuals to represent the differences between versions.1.4 Dynamically Selecting Versions to CompareThis is one step forward of the solution provided in section 1.3. If the user has the requirement of enabling the viewers to select which version they would like to compare across when viewing the story, then this method is worth to try.Similar to what we did in section 1.3, we will use restricted account and calculated account to achieve this.However, when creating the restricted account for both actual and budget versions, instead of selecting “actual” or “budget” for the version values, we create “new calculation input control” for the “compare to” and “compare from” versions.Create restricted accounts for both actual and budget versions, named gsactualdynamic and gsbudgetdynamic.2. Create calculation input controls for both restricted accounts. For example, for the “compare from” version, the user can select from “allocation, actual, aggregate and simulation”, a total of four versions. 3. Then create a calculated account showing the difference between the two versions. In this case I calculated the variance rate: (actual-budget)/actual 4. Now in the story you have a table with two calculation controls. The users can select which two versions to compare across. 2. Using LOOKUP Formulas in the ModelerPreviously we’ve discussed the options to create version comparisons in the story, however if you would like to use this comparisons across different stories, creating a measure in modeler will be the go-to method.This method applied to the scenario that:You want to compare versions in storyThis comparison is used across different stories, in multiple charts and tables.The dataset is relatively large and you’re pursuing optimized performance.Follow the steps:Go to the model you’d like to create the comparison from, go to measures and add a new measure, e.g., actual2budget.In the formula editor, type the following formula to calculate the comparison. In this case, I divided the gross sales of the actual version by the gross sales of the budget version.3. Now you will have a new measure in your model called actual2budget. It can be used in any story charts and tables. SummaryThis guide discussed various options for comparing versions in SAC. What are your commonly used ways of comparing versions? Share your comments below to help complete this guide. Read More Technology Blogs by SAP articles
#SAP
#SAPTechnologyblog






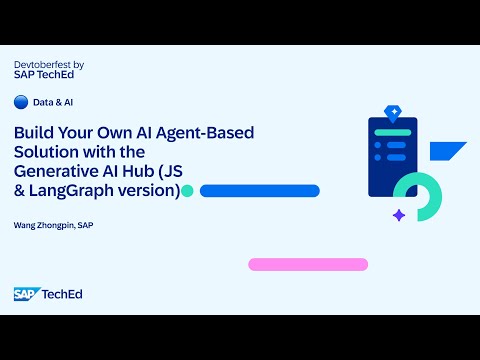










+ There are no comments
Add yours