The below simple steps explains how to upgrade the SAP MaxDB database for the SAP system.
Recently we have upgraded the MaxDB version from 7.9.09 to 7.9.11
# Download new SAP MaxDB patches from Software Download Center (SWDC) -> Databases -> SAP MaxDB
# Stop the SAP system
# To check the current version of SAP MaxDB database – Login to database system and switch to <sid>adm or sqd<sid> (depend on your installation)
Issue below command:
sdbregview -l
The above command will display the present MaxDB version including below 3 locations –
1. Installation Global – /sapdb/programs(default path)
2. Installation Database – /sapdb/<sid>/db(default path)
3. Installation Client – /sapdb/clients/<sid>(default path)
Validate the version in all above 3 locations and note down the details.
# Login in dbmcli from OS level (Another way of validation)
Issue below command:
dbm_version
The above command will also display the DB version and installation root directory.
# To check how many databases are running on host (in case of multi DB installation)
db_enum
The above command will display all the MaxDB instances running on host including installation root directory with status(running/offline)
Upgrading the Instance and Global location
# Stop the database
Login to DB host and switch to sqd<sid> or <sid>adm
Login via dbmcli from OS level
Issue below command:
db_offline
Validate status post shutdown:
db_state
# Upgrade procedure
Login to DB host as user root.
Navigate the downloaded SAP MaxDB file and extract the media
Issue below command to update the database.
./SDBUPD –d <database_name> -u control,<password>
(This should be done via root user)
Issue below command to update the MaxDB client.
./SDBINST -i CL_<SID>
(This should be done via root user)
Issue below command to update the MaxDB Global Location.
./SDBINST -update_global
(This should be done via root user)
Choose <SID> – DB Installation
The above commands will update the MaxDB version in all 3 locations.
# Validation of new installed version
Switch to <sid>adm or sqd<sid> (depend on installation)
Issue below command –
sdbregview -l
MaxDB version should be consistent for all locations.
# Start SAP system
The below simple steps explains how to upgrade the SAP MaxDB database for the SAP system.Recently we have upgraded the MaxDB version from 7.9.09 to 7.9.11# Download new SAP MaxDB patches from Software Download Center (SWDC) -> Databases -> SAP MaxDB# Stop the SAP system# To check the current version of SAP MaxDB database – Login to database system and switch to <sid>adm or sqd<sid> (depend on your installation)Issue below command:sdbregview -lThe above command will display the present MaxDB version including below 3 locations -1. Installation Global – /sapdb/programs(default path)2. Installation Database – /sapdb/<sid>/db(default path)3. Installation Client – /sapdb/clients/<sid>(default path)Validate the version in all above 3 locations and note down the details.# Login in dbmcli from OS level (Another way of validation)Issue below command:dbm_versionThe above command will also display the DB version and installation root directory.# To check how many databases are running on host (in case of multi DB installation)db_enumThe above command will display all the MaxDB instances running on host including installation root directory with status(running/offline)Upgrading the Instance and Global location# Stop the databaseLogin to DB host and switch to sqd<sid> or <sid>admLogin via dbmcli from OS levelIssue below command:db_offlineValidate status post shutdown:db_state# Upgrade procedureLogin to DB host as user root.Navigate the downloaded SAP MaxDB file and extract the mediaIssue below command to update the database../SDBUPD –d <database_name> -u control,<password>(This should be done via root user)Issue below command to update the MaxDB client../SDBINST -i CL_<SID>(This should be done via root user)Issue below command to update the MaxDB Global Location../SDBINST -update_global(This should be done via root user)Choose <SID> – DB InstallationThe above commands will update the MaxDB version in all 3 locations.# Validation of new installed versionSwitch to <sid>adm or sqd<sid> (depend on installation)Issue below command -sdbregview -lMaxDB version should be consistent for all locations.# Start SAP system Read More Technology Blogs by Members articles
#SAP
#SAPTechnologyblog
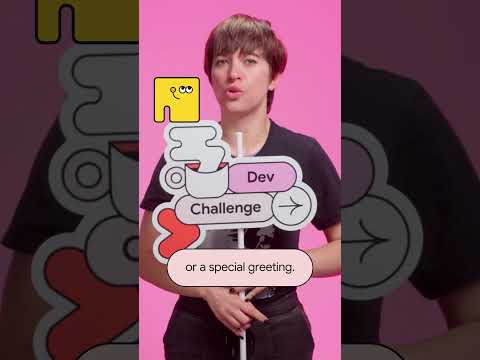


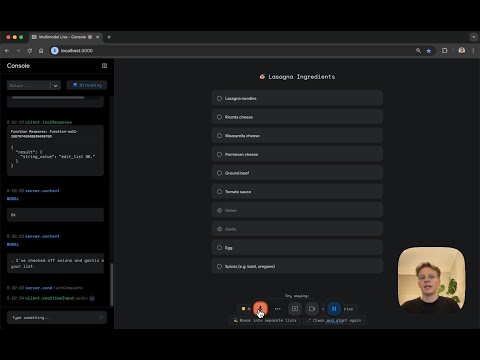






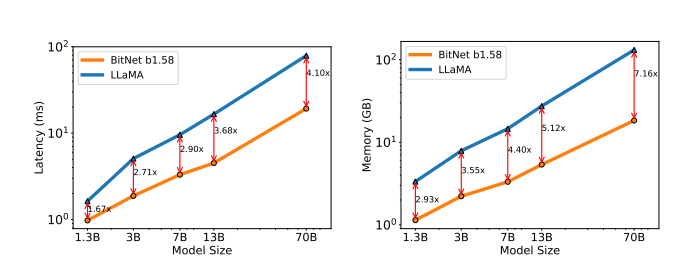

+ There are no comments
Add yours