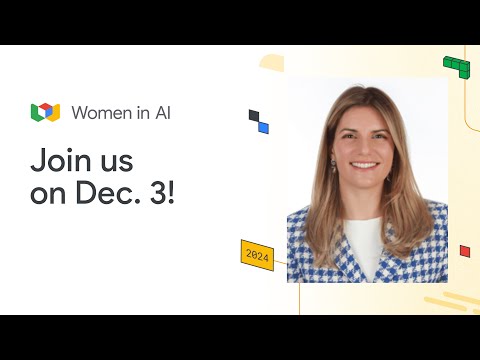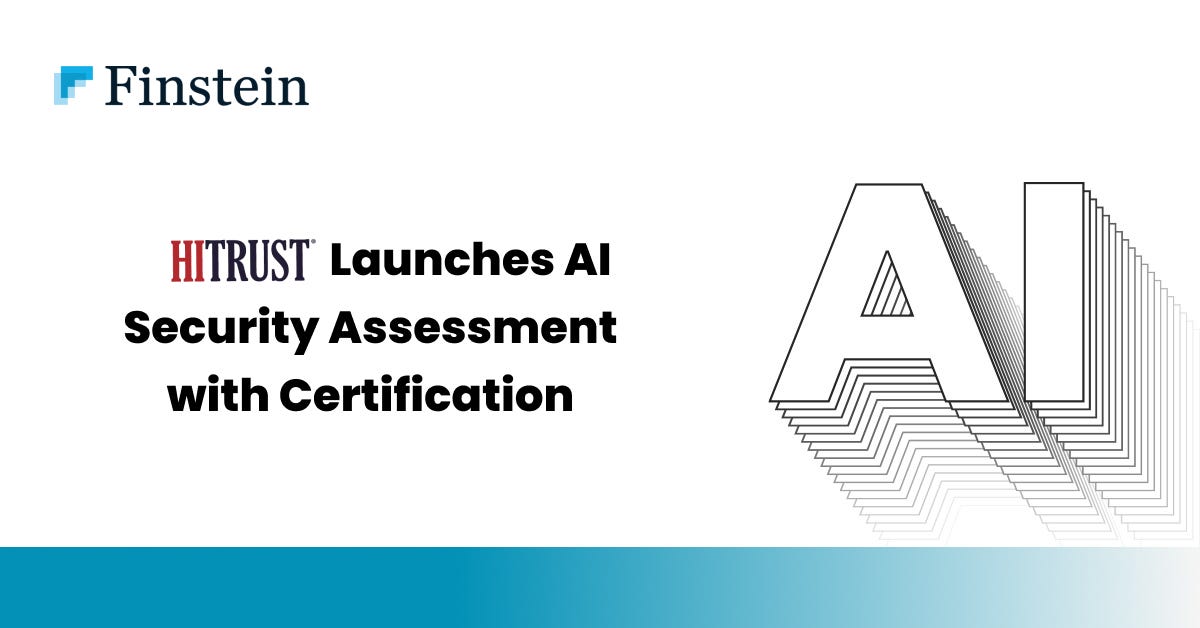When it comes to auditing of changes moved to Production, Developers/Testers/ Change Managers/IT Operators always tend to look for old mails, documents, sing off evidence to fulfill the auditing requirements.
Change Request Management and Requirement Management in Solution Manager comes with a functionality of integrating a checklist with the implemented transaction types. There can be either one checklist of multiple checklists implemented at each charm status depending on the customer requirement.
A checklist is a list of steps to be performed by one or more users to fulfill a task; while a checklist profile consists of a number of steps/questions to be answered by the responsible employee.
Change request management in SAP Solution Manager, checklists could include a series of IT related activities that needs to be completed prior to the deployment of a change in Production. This helps administrators and change managers informed about all the routine activities that need to be carried out and all parties involved are informed about their tasks
The employee responsible for these tasks can be entered in the fields corresponding to the task with completion status including a workflow notification to the business partners.
Configuring Checklist
Define a New Checklist Profile by completion of IMG activity “Define Checklists Profiles” via path: SAP Solution Managerà Capabilities àChange Control Management à Transactions àChecklistsà Define checklist profile.
Checklist Profile ZMMJ.
To define a New Step, follow the same path as above to navigate to the “ChangeView, Define Checklist Profiles: Overview” and select folder “Define Steps” in the navigation panel displayed on the left.
The following Checklist steps were defined:
To define a Checklist step select “New Entries” and provide the following:
Checklist Step ID – YCHECK1 and Description- Unit Testing CompleteItem Category Usage: CKCU (standard delivered) — <Transaction Type> + CKCU = CHKLComment text Type: 0003 Item Note (standard delivered)Work Instruction text Type: 0002 item text (standard delivered)
To assign steps, follow the previous path for “Define Checklist Profiles” and double-click on “Assign Steps” in the navigation panel and enter a “Work Area” (i.e.Checklist ID YMCHECK). Navigate to the “Change View Assign Steps: Overview display, and select “New Entries”.
To make a step assignment, enter the following:
A previously defined “Step ID”Check for mandatoryService Manager Profile (SRQM_CHKLST_BP; SAP Checklist Step Partner)
Below steps are added in the checklist
YCHECK1
Unit Testing Complete
YCHECK2
Service Now Change Ticket Details
YCHECK3
Integration Testing Complete
YCHECK4
Documentation Complete
YCHECK5
Change Pose a Risk to Production?
Define checklist profile to assign the checklist profile to a truncation type in the next step. Select “Define checklist profile” in the navigation panel on the left.
Assign Checklist Profile to Transaction Type, select “Assign Checklist Profiles to Trans. Types” in the navigation panel on the left.
Define options to be selected in each question of the checklist dropdown.
Assign the created options to the checklist question in drop down
You can assign the relevant step options to the other checklist question in the similar way.
Summary of the assigned options in checklist question drop down as below:
Include this checklist in the display section of the change request in the CRM_UI
Configure Page in Charm UI and select BTCHKLST
You can now see the checklist tab enabled on the UI as below:
You can now select the checklist and input the step options as below:
Sample for completed checklist:
The checklist created can be integrated into the Charm Status to make it mandatory for the Developers/Testers/ Change Managers/IT Operators depending on the defined SOD’ to populate the checklist before changing the charm status to next step.
Making Checklist Mandatory
To make the checklist mandatory before any charm status there are two feasibilities:
1.Assigning Consistency Checks:
A Consistency Check has to be implemented with check status as “Error” so that Developers/Testers/ Change Managers/IT Operators cannot bypass the checklist. It will be a checkpoint to move the changes to Production.
Transaction SM34àAIC_SETTINGS2àAssign Consistency Check: Configure on the required status as below:
This will block the status change to next step without completing the checklist.
Error screen if checklist is not completed:
2.Cham Status Based customization:
A customize user status has to be configured in the workflow with defined SOD’s to approve the change to next user status.
Transaction: CRMBS02à Customize the status as required.
This helps in managing the changes moving to Production with all the required testing evidence and sign’s off at place to have the details for auditing at one place.
Thank you for reading the post, hope you find it useful!
When it comes to auditing of changes moved to Production, Developers/Testers/ Change Managers/IT Operators always tend to look for old mails, documents, sing off evidence to fulfill the auditing requirements.Change Request Management and Requirement Management in Solution Manager comes with a functionality of integrating a checklist with the implemented transaction types. There can be either one checklist of multiple checklists implemented at each charm status depending on the customer requirement. A checklist is a list of steps to be performed by one or more users to fulfill a task; while a checklist profile consists of a number of steps/questions to be answered by the responsible employee.Change request management in SAP Solution Manager, checklists could include a series of IT related activities that needs to be completed prior to the deployment of a change in Production. This helps administrators and change managers informed about all the routine activities that need to be carried out and all parties involved are informed about their tasksThe employee responsible for these tasks can be entered in the fields corresponding to the task with completion status including a workflow notification to the business partners.Configuring ChecklistDefine a New Checklist Profile by completion of IMG activity “Define Checklists Profiles” via path: SAP Solution Managerà Capabilities àChange Control Management à Transactions àChecklistsà Define checklist profile. Checklist Profile ZMMJ.To define a New Step, follow the same path as above to navigate to the “ChangeView, Define Checklist Profiles: Overview” and select folder “Define Steps” in the navigation panel displayed on the left.The following Checklist steps were defined:To define a Checklist step select “New Entries” and provide the following:Checklist Step ID – YCHECK1 and Description- Unit Testing CompleteItem Category Usage: CKCU (standard delivered) — <Transaction Type> + CKCU = CHKLComment text Type: 0003 Item Note (standard delivered)Work Instruction text Type: 0002 item text (standard delivered)To assign steps, follow the previous path for “Define Checklist Profiles” and double-click on “Assign Steps” in the navigation panel and enter a “Work Area” (i.e.Checklist ID YMCHECK). Navigate to the “Change View Assign Steps: Overview display, and select “New Entries”. To make a step assignment, enter the following:A previously defined “Step ID”Check for mandatoryService Manager Profile (SRQM_CHKLST_BP; SAP Checklist Step Partner)Below steps are added in the checklistYCHECK1Unit Testing CompleteYCHECK2Service Now Change Ticket DetailsYCHECK3Integration Testing CompleteYCHECK4Documentation CompleteYCHECK5Change Pose a Risk to Production?Define checklist profile to assign the checklist profile to a truncation type in the next step. Select “Define checklist profile” in the navigation panel on the left.Assign Checklist Profile to Transaction Type, select “Assign Checklist Profiles to Trans. Types” in the navigation panel on the left.Define options to be selected in each question of the checklist dropdown.Assign the created options to the checklist question in drop downYou can assign the relevant step options to the other checklist question in the similar way.Summary of the assigned options in checklist question drop down as below:Include this checklist in the display section of the change request in the CRM_UIConfigure Page in Charm UI and select BTCHKLSTYou can now see the checklist tab enabled on the UI as below:You can now select the checklist and input the step options as below:Sample for completed checklist:The checklist created can be integrated into the Charm Status to make it mandatory for the Developers/Testers/ Change Managers/IT Operators depending on the defined SOD’ to populate the checklist before changing the charm status to next step.Making Checklist MandatoryTo make the checklist mandatory before any charm status there are two feasibilities:1.Assigning Consistency Checks:A Consistency Check has to be implemented with check status as “Error” so that Developers/Testers/ Change Managers/IT Operators cannot bypass the checklist. It will be a checkpoint to move the changes to Production.Transaction SM34àAIC_SETTINGS2àAssign Consistency Check: Configure on the required status as below:This will block the status change to next step without completing the checklist.Error screen if checklist is not completed:2.Cham Status Based customization:A customize user status has to be configured in the workflow with defined SOD’s to approve the change to next user status.Transaction: CRMBS02à Customize the status as required.This helps in managing the changes moving to Production with all the required testing evidence and sign’s off at place to have the details for auditing at one place.Thank you for reading the post, hope you find it useful! Read More Technology Blogs by Members articles
#SAP
#SAPTechnologyblog