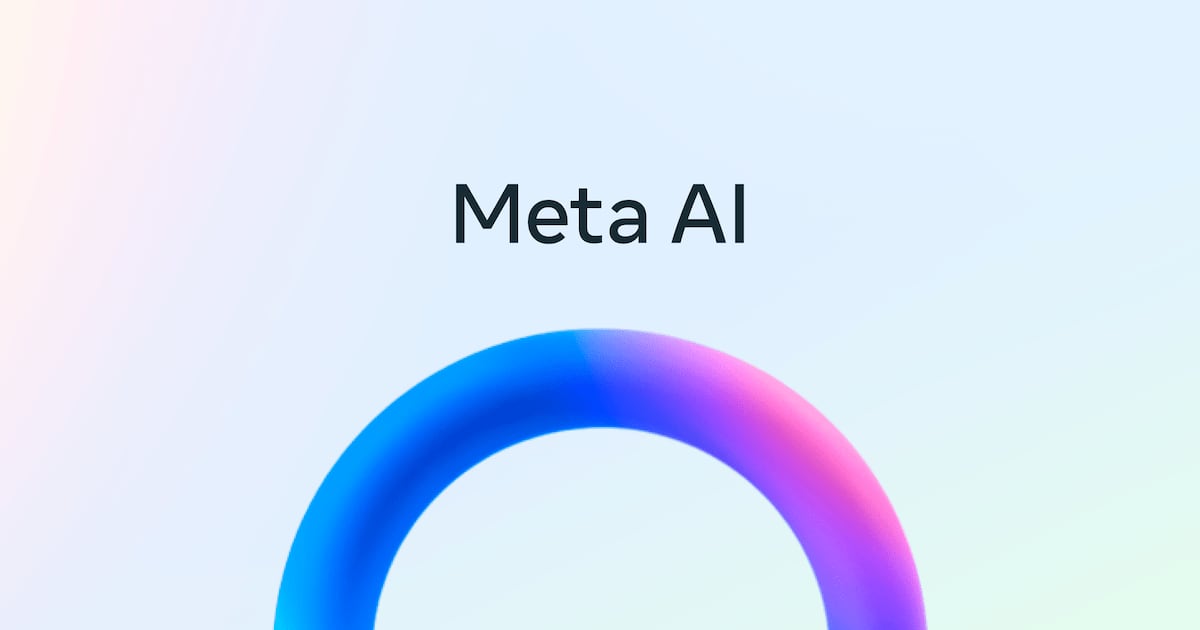In a recent Blog Post, the SAP Analytics Cloud (SAC) Team reported that the Classic Experience (Stories and Analytic Applications) and other non-strategic features will be replaced with the Optimized Experience as part of their ongoing improvement initiatives.
Customer feedback had indicated the need for assistance during this transition. With this, the 2024 Q4 QRC release of SAP Analytics Cloud will support a Bulk Migration Tool.
⚠️ NOTE it is limited to Enterprise SAP Analytics Cloud. It is being enhanced to be supported within Embedded SAP Analytics Cloud. It is recommended to monitor the Roadmap Explorer for SAP Analytics Cloud (HERE) for the latest status.
Let’s explore some of the key features of the Bulk Migration Tool and how it can facilitate your transition to the Optimized Experience.
Bulk Migration Tool (Story Conversion)
The Bulk Migration Tool is accessible via the Stories Module under the Story Conversion Tab. There are a few steps involved to convert an asset to the Optimized Experience. It includes:
Selection of AssetsConversion Check & StatusConversion SettingsConversion Summary
Selection of Assets
Within the Story Conversion Tab, there is a list of assets that the corresponding user has Edit Access to. For the initial release, it will be limited Classic Stories OR Classic Stories within Optimized View Mode. It means that for Classic Analytic Applications, Designers will still have to convert on a per object basis.
⚠️ NOTE the Bulk Migration Tool is being enhanced to support the conversion of Classic Analytic Applications to Optimized Experience. It is recommended to monitor the Roadmap Explorer for SAP Analytics Cloud (HERE) for the latest status.
Designers can either select the object directly OR select a folder. Based on the selection, the counter for the number of Stories Selected will increase.
⚠️ NOTE there is a maximum of 50 Stories which can be selected at one time.
⚠️ NOTE with the selection of a Folder, it ignores unsupported assets. Furthermore, it does not support Stories within a subfolder.
Once the Designer has selected the objects that need to be converted to the Optimized Experience, the Designer should click on the blue button called Convert to Optimized Story.
Conversion Check & Status
Before the Bulk Migration, there is a conversion process that takes place. There are three possible statuses that can appear which is based on the unsupported features HERE:
Ready to ConvertFeature LimitationBlocked
Ready to Convert
These are objects where the Bulk Migration Tool has detected no unsupported OR blocking features. It means that there is nothing required by the Designer to proceed with the migration.
Feature Limitation
These are objects where the Bulk Migration Tool has detected at least one unsupported feature. From a Best Practice perspective, it depends on the limitations whether it should be addressed before the migration or after.
For example, for features that result in a Ghost Widget (i.e. Error Bars, Geographical Visualization Feature Layer, and so on), it is recommended to deal with these before the migration. It is because it prevents the need for the Designer to have to re-create the entire widget.
⚠️ NOTE there are certain features (i.e. Clock Widget) where there is no direct replacement and does involve having to re-create the object or use an alternative. For these features, it is recommended for the Designer to not touch these before migration.
For features that have a seamless transition or are silently removed (i.e. Grouping, Display Full Range Slider, and so on), it is recommended that the Designer does not touch these objects prior to migration.
Blocked
These are objects where the Bulk Migration Tool has detected at least one blocking feature. It means that the Designer must deal with these unsupported features before migration.
However, the option to click on “Next” does not remain disabled as the other selected objects will proceed with the migration.
Objects with Feature Limitation or Blocked
For objects that have an unsupported or blocking feature, there is an information icon that is available. It will include the same information that is available via the manual conversion to the Optimized Experience.
There is an additional option to launch the object in a New Tab to address the impacted features.
⚠️ NOTE for objects that have the unsupported or feature limitation addressed, the Designer is required to cancel and reselect the objects for conversion.
Conversion Settings
With the Conversion Settings there is an option to either convert a copy of the original OR convert the original object to the Optimized Experience. For the option to convert a copy of the original, it will default to the same folder as the original object. There is an option to create a brand-new folder to store these converted stories.
From a Best Practice perspective, it is recommended to use the Overwrite Classic Stories option as it ensures that the original object is converted to the Optimized Experience. It is because with a Save Converted Stories as Copies, it creates a brand-new object and does not retain share privileges, bookmarks, and so on.
⚠️ NOTE the conversion from Classic to Optimized Experience is non-reversible. It means that once an object has been converted, there is no option to revert it back to the Classic Experience.
Conversion & Conversion Summary
With the Conversion Process, there is a progress bar that is shown that gives the Designer an overview on the status. There is an option to cancel the conversion at any point in time.
Based on when the cancel button is clicked, there could be some objects that have completed the conversion. The Confirm Cancellation dialog will indicate to the Designer which objects have been completed and how many were remaining which can be cancelled.
Upon the completion of the Bulk Migration, there is an overview which is provided to the Designer. There is an option to download the status as an XLS for auditing reasons.
⚠️ NOTE Stories with Model Variables will not be prompted at the time of Story Conversion. Instead, the values that had been set will be retained.
Steps to Use the Bulk Migration Tool
Preparation
It is recommended that Designers familiarize themselves with the Restrictions of the Optimized Experience before initiating the Bulk Migration. It is because it will help them use the tool effectively and make an informed decision in terms of which objects can be converted even though there might be some unsupported features.
Post-Migration Review
It is important that once a migration has been completed, to review the asset. For assets that fail the conversion process, it is important to review the story, and attempt a manual conversion.
Conclusion
The transition from the Classic Design Experience to the Optimized Design Experience in SAP Analytics Cloud marks a significant step forward in enhancing the platform’s capabilities.
The Bulk Migration Tool plays a vital role in facilitating this transition. By following the Best Practices and leveraging the Bulk Migration Tool, Designers can ensure a quick transition and unlock the full potential of the Optimized Experience.
In a recent Blog Post, the SAP Analytics Cloud (SAC) Team reported that the Classic Experience (Stories and Analytic Applications) and other non-strategic features will be replaced with the Optimized Experience as part of their ongoing improvement initiatives.Customer feedback had indicated the need for assistance during this transition. With this, the 2024 Q4 QRC release of SAP Analytics Cloud will support a Bulk Migration Tool.⚠️ NOTE it is limited to Enterprise SAP Analytics Cloud. It is being enhanced to be supported within Embedded SAP Analytics Cloud. It is recommended to monitor the Roadmap Explorer for SAP Analytics Cloud (HERE) for the latest status.Let’s explore some of the key features of the Bulk Migration Tool and how it can facilitate your transition to the Optimized Experience. Bulk Migration Tool (Story Conversion)The Bulk Migration Tool is accessible via the Stories Module under the Story Conversion Tab. There are a few steps involved to convert an asset to the Optimized Experience. It includes:Selection of AssetsConversion Check & StatusConversion SettingsConversion SummarySelection of AssetsWithin the Story Conversion Tab, there is a list of assets that the corresponding user has Edit Access to. For the initial release, it will be limited Classic Stories OR Classic Stories within Optimized View Mode. It means that for Classic Analytic Applications, Designers will still have to convert on a per object basis.⚠️ NOTE the Bulk Migration Tool is being enhanced to support the conversion of Classic Analytic Applications to Optimized Experience. It is recommended to monitor the Roadmap Explorer for SAP Analytics Cloud (HERE) for the latest status.Designers can either select the object directly OR select a folder. Based on the selection, the counter for the number of Stories Selected will increase.⚠️ NOTE there is a maximum of 50 Stories which can be selected at one time.⚠️ NOTE with the selection of a Folder, it ignores unsupported assets. Furthermore, it does not support Stories within a subfolder.Once the Designer has selected the objects that need to be converted to the Optimized Experience, the Designer should click on the blue button called Convert to Optimized Story.Conversion Check & StatusBefore the Bulk Migration, there is a conversion process that takes place. There are three possible statuses that can appear which is based on the unsupported features HERE:Ready to ConvertFeature LimitationBlockedReady to ConvertThese are objects where the Bulk Migration Tool has detected no unsupported OR blocking features. It means that there is nothing required by the Designer to proceed with the migration.Feature LimitationThese are objects where the Bulk Migration Tool has detected at least one unsupported feature. From a Best Practice perspective, it depends on the limitations whether it should be addressed before the migration or after.For example, for features that result in a Ghost Widget (i.e. Error Bars, Geographical Visualization Feature Layer, and so on), it is recommended to deal with these before the migration. It is because it prevents the need for the Designer to have to re-create the entire widget.⚠️ NOTE there are certain features (i.e. Clock Widget) where there is no direct replacement and does involve having to re-create the object or use an alternative. For these features, it is recommended for the Designer to not touch these before migration.For features that have a seamless transition or are silently removed (i.e. Grouping, Display Full Range Slider, and so on), it is recommended that the Designer does not touch these objects prior to migration.BlockedThese are objects where the Bulk Migration Tool has detected at least one blocking feature. It means that the Designer must deal with these unsupported features before migration.However, the option to click on “Next” does not remain disabled as the other selected objects will proceed with the migration.Objects with Feature Limitation or BlockedFor objects that have an unsupported or blocking feature, there is an information icon that is available. It will include the same information that is available via the manual conversion to the Optimized Experience.There is an additional option to launch the object in a New Tab to address the impacted features.⚠️ NOTE for objects that have the unsupported or feature limitation addressed, the Designer is required to cancel and reselect the objects for conversion.Conversion SettingsWith the Conversion Settings there is an option to either convert a copy of the original OR convert the original object to the Optimized Experience. For the option to convert a copy of the original, it will default to the same folder as the original object. There is an option to create a brand-new folder to store these converted stories.From a Best Practice perspective, it is recommended to use the Overwrite Classic Stories option as it ensures that the original object is converted to the Optimized Experience. It is because with a Save Converted Stories as Copies, it creates a brand-new object and does not retain share privileges, bookmarks, and so on.⚠️ NOTE the conversion from Classic to Optimized Experience is non-reversible. It means that once an object has been converted, there is no option to revert it back to the Classic Experience.Conversion & Conversion SummaryWith the Conversion Process, there is a progress bar that is shown that gives the Designer an overview on the status. There is an option to cancel the conversion at any point in time.Based on when the cancel button is clicked, there could be some objects that have completed the conversion. The Confirm Cancellation dialog will indicate to the Designer which objects have been completed and how many were remaining which can be cancelled.Upon the completion of the Bulk Migration, there is an overview which is provided to the Designer. There is an option to download the status as an XLS for auditing reasons.⚠️ NOTE Stories with Model Variables will not be prompted at the time of Story Conversion. Instead, the values that had been set will be retained. Steps to Use the Bulk Migration ToolPreparationIt is recommended that Designers familiarize themselves with the Restrictions of the Optimized Experience before initiating the Bulk Migration. It is because it will help them use the tool effectively and make an informed decision in terms of which objects can be converted even though there might be some unsupported features.Post-Migration ReviewIt is important that once a migration has been completed, to review the asset. For assets that fail the conversion process, it is important to review the story, and attempt a manual conversion. ConclusionThe transition from the Classic Design Experience to the Optimized Design Experience in SAP Analytics Cloud marks a significant step forward in enhancing the platform’s capabilities.The Bulk Migration Tool plays a vital role in facilitating this transition. By following the Best Practices and leveraging the Bulk Migration Tool, Designers can ensure a quick transition and unlock the full potential of the Optimized Experience. Read More Technology Blogs by SAP articles
#SAP
#SAPTechnologyblog


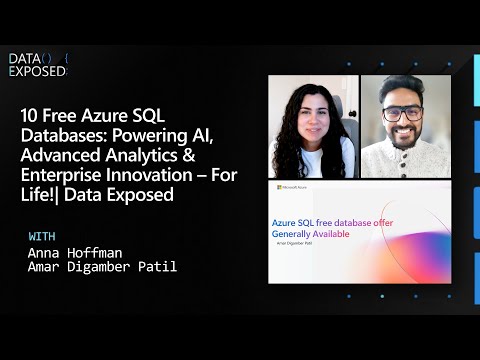
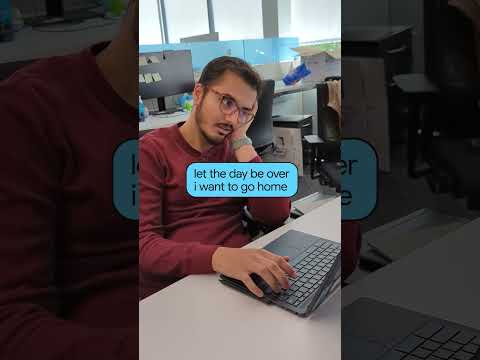

![SAP Cloud Identity Services – SAML 2.0 Automatic Certificate Renewal [metadata URL is must]](https://community.sap.com/t5/image/serverpage/image-id/231373i22055764F2FD4AF9/image-size/large/is-moderation-mode/true?v=v2&px=999)