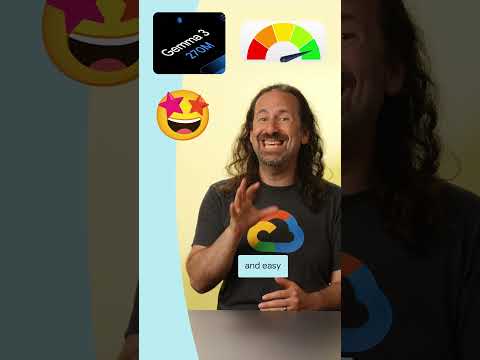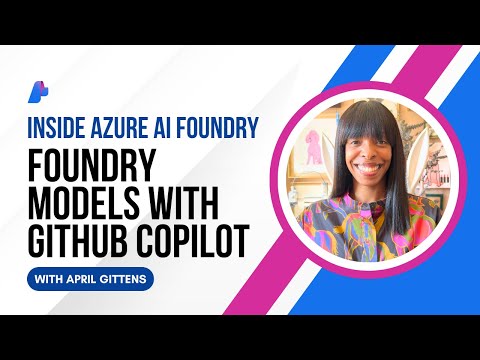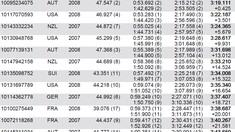UPLOADING EXTERNAL FILE IN ADOBE FORMS
Uploading External file :
Scenario:
A company needs to process vendor invoices in the SAP system, and as part of the Invoice Verification process, employees need to upload supporting documents (such as PDF invoices or scanned images) for audit and payment processing. These documents are often required to be attached to the invoice in SAP for review, verification, and audit purposes.
In this scenario, Adobe Forms is used to facilitate the upload of the vendor’s invoice document directly into the SAP system during the invoice verification process.
Advantages of Uploading external file in adobe forms:
Reduce Manual Errors Automatic Document Linking User-Friendly Interface Reduce paper usage Time Saving
Disadvantages of uploading external file in adobe forms:
Complexity in implementation System performance and Storage issues Limited File type support Dependence on Adobe and SAP Versions Cost of Adobe License and Tools
Here I’m going to upload a below Form.
Note: File should be PDF Format.
Steps to Upload External file in Adobe forms:
Step 1: Steps to create Interface:
Goto SFP.
Select the Interface radio button.
Provide Interface name and click on create.
Provide description , Interface type and click on save.
Provide the fields based on your form.
Step 2: Steps to create Form:
Goto SFP.
Select the Form radio button.
Provide form name and click on create.
Provide description and Interface name and click on save.
Drag and Drop the fields into Adobe form area the fields which is required for form.
Click on layout for designing the form.
Go to Tools in menu bar.
Click Import node and select the file/template and click on open.
Select the import options based on your requirement and click on Ok.
The template/file is uploaded.
Map the fields from your interface to your temple.
Select the Data view tab in template, it will display the interface parameters.
Mapping(Drag and drop) the parameters based on your field names in form.
Place the parameters to the appropriate place. If you want to place/mention the same form field name or you want to apply any font styles/Formatting style you can select Object node under Palette menu.
If you want to make any adjustments to fields with the help of Object you can provide.
Adjust the importing/interface parameters based on form fields.
Click on Save.
Active the Form and click on Execute. Provide the input values and click on execute.
Provide output device type as LPO1 and click on Print Preview.
UPLOADING EXTERNAL FILE IN ADOBE FORMS Uploading External file : Scenario: A company needs to process vendor invoices in the SAP system, and as part of the Invoice Verification process, employees need to upload supporting documents (such as PDF invoices or scanned images) for audit and payment processing. These documents are often required to be attached to the invoice in SAP for review, verification, and audit purposes. In this scenario, Adobe Forms is used to facilitate the upload of the vendor’s invoice document directly into the SAP system during the invoice verification process. Advantages of Uploading external file in adobe forms: Reduce Manual Errors Automatic Document Linking User-Friendly Interface Reduce paper usage Time Saving Disadvantages of uploading external file in adobe forms: Complexity in implementation System performance and Storage issues Limited File type support Dependence on Adobe and SAP Versions Cost of Adobe License and Tools Here I’m going to upload a below Form. Note: File should be PDF Format.Steps to Upload External file in Adobe forms: Step 1: Steps to create Interface: Goto SFP. Select the Interface radio button. Provide Interface name and click on create. Provide description , Interface type and click on save. Provide the fields based on your form. Step 2: Steps to create Form: Goto SFP. Select the Form radio button. Provide form name and click on create. Provide description and Interface name and click on save. Drag and Drop the fields into Adobe form area the fields which is required for form. Click on layout for designing the form. Go to Tools in menu bar. Click Import node and select the file/template and click on open. Select the import options based on your requirement and click on Ok. The template/file is uploaded. Map the fields from your interface to your temple. Select the Data view tab in template, it will display the interface parameters. Mapping(Drag and drop) the parameters based on your field names in form. Place the parameters to the appropriate place. If you want to place/mention the same form field name or you want to apply any font styles/Formatting style you can select Object node under Palette menu. If you want to make any adjustments to fields with the help of Object you can provide. Adjust the importing/interface parameters based on form fields. Click on Save. Active the Form and click on Execute. Provide the input values and click on execute. Provide output device type as LPO1 and click on Print Preview. Read More Application Development Blog Posts articles
#SAP