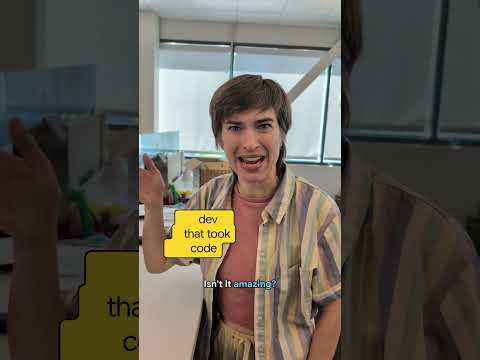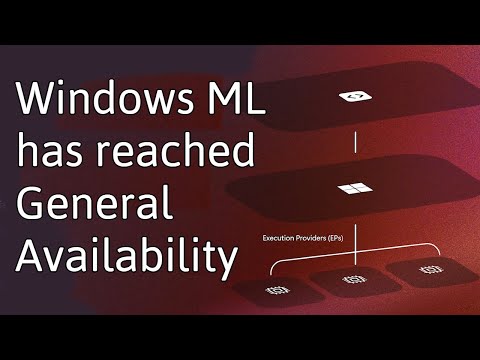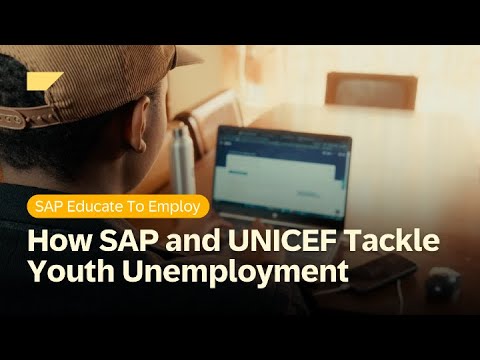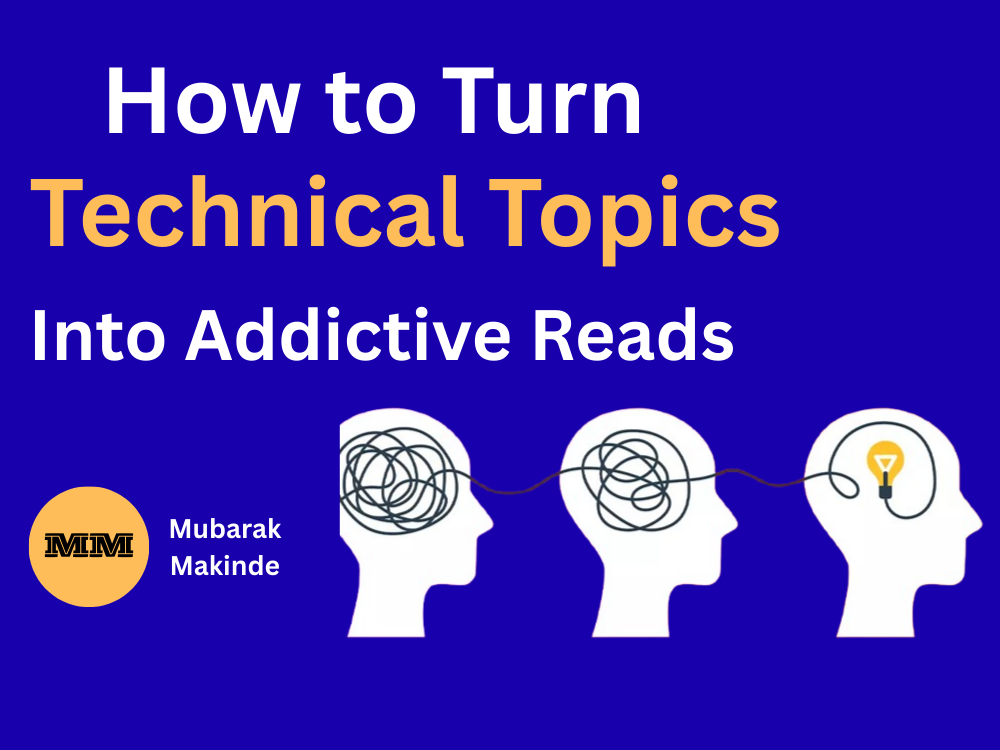Introduction
With the release of the ST-OST Support Package 15 (SP15) for Focused Build in SAP Solution Manager, we have come up with some new and exciting features in the Generic application. The set of applications maintained under Generic Application consists of My Requirements, My Work Packages, My Work Items, My Defects, My Defect Corrections, My Change Documents and My Requests for Change.
Electronic Signature in Approval Tab for Generic Applications:
In Focused Build Applications, Electronic Signature can be activated in two different scenarios:
For specific status changesWithin the approval workflow
The Generic application already supports electronic signatures via status change, and this can be enabled through the below SPRO path:
SPRO ➡️ SAP Solution Manager ➡️ Focused Build ➡️ Change Control Management Extensions ➡️ Electronic Signature ➡️ Activate Signature for PPF Actions
With Support Package 15, we have expanded this functionality to include electronic signatures in approval steps. For Requirements and Request for Change documents, if the approval workflow is enabled, it is possible to activate electronic signatures at each step using the below SPRO path:
SPRO ➡️ SAP Solution Manager ➡️ Focused Build ➡️ Change Control Management Extensions ➡️ Electronic Signature ➡️ Activate Signature for Approval Assignment Block
Figure 1: Customizing to activate electronic signature in approval steps
DSIGNTYP* is the attribute name you can increment the number from 0 to 9, and for each number you may assign a transaction type. In this scenario, we have enabled this for Request for change and hence attribute name is DSIGNTYP1, and the value is the transaction type of Request for change i.e. S1CR.
When documents are in the “To be approved” status, approvers typically use the “Approve” or “Reject” buttons to quickly approve the document without navigating to the approval tab.
Figure 2:Quick access buttons – Approve and Reject when electronic signature is not active
However, with electronic signatures enabled, guidelines require that users see and acknowledge the specific approval steps they are signing. Therefore, the quick buttons on the footer will not be visible when electronic signatures are active. Instead, users will need to navigate to the Approval tab and edit the steps they intend to sign individually before saving the approval steps.
Figure 3: Save approval activity into the approval steps
After selecting the approval activity from the drop down and then clicking the save button, the electronic signature popup process is triggered, and only when the user signs the document, the status of the approval steps is updated and accordingly the status of the document, in our example it is the Requests for change.
Figure 4: Electronic signature popup
This enhancement ensures that the electronic signature process is reliable and compliant, providing clear visibility of the steps being approved.
Confirm current user as Message Processor for My Defects:
Previously, it was not possible for users to automatically have the current user as the Message Processor in My Defects application. This was only possible in the CRM Web UI client. With Support Pack 15, the users can confirm if they would like to be a Message Processor for the selected defect.
Figure 5: Add message processor dialog
After confirming, users would see partner details updated in Message Processor field of Business Partner section.
On click of “No” in the above popup, there is no change in Message Processor field.
Note: If customizing with parameter key IM_SUPP_TEAM_DISABLE in the view cluster AGS_WORK_CUSTOM is maintained as ‘X’, then there will be no dependency between the fields Message Processor and Support Team in Business Partner section. Hence, the Support Team field will still retain the previous value even though the current processor does not belong to it.
Otherwise, if IM_SUPP_TEAM_DISABLE does not contain any value, then there is a dependency between the field Message Processor and Support Team, and this would clear the value of Support Team if the current Message Processor entered does not belong to the same Support Team.
Navigating back from My Checklist Steps to Generic Application:
In the Checklists tab of Generic application, clicking on a checklist step navigates to the Details page of the My Checklists Step application.
Figure 6: Selecting a Checklist step
Figure 7: Navigation to Details page of My Checklist Steps after selecting a checklist step
However, clicking the back button navigated the users to the Details tab of the respective document. In alignment with the Fiori Design guidelines, this behavior is now corrected, and the users will be navigated to the Checklists tab in such a situation.
Figure 8: Back navigation from My Checklist Steps Details page
Linking a Defect to another Defect in the My Defects Application:
In the past, the Relations tab in My Defects application listed only the respective Defect Corrections.
With Support Pack 15, users are allowed to add dependent defects to a selected defect. A dependent defect is one that shares the same defect correction with another defect. This will help in reducing the creation of redundant defect corrections for different defects.
A dependent defect can be added by clicking the Add button in Relations tab.
Figure 9: Add button for adding a Dependent Defect
This will open a search dialog with where users can search for a dependent defect using multiple filter options.
Figure 10: Add dependent defect dialog with filter bar
The results are populated in the list where users can also navigate to the selected defect by clicking on the Defect ID. Users are allowed to add only one defect at a time. To add a selected defect, click on the Add Dependency button in the dialog footer.
Figure 11: Add dependency button to add a selected defect
Once the defect is added, it is populated in the list with a new relation type ‘is similar to’.
Figure 12: Selected defect gets added to the list of dependents
The current defect is also listed in the Relations tab of the added defect as a dependent defect.
Figure 13: The selected defect from previous step also shows the dependent defect
Usability improvements in the Generic Application:
With Support Pack 15, the Requested Release field is changed to a combo box that contains the Release Cycle description with a tooltip displaying the technical information about the Change Control Landscape, Release Type and Release Number. It is also enabled with case insensitive search functionality.
Figure 14: Requested release contains information about Change Control Landscape, Release Type and Release Number
Also, when adding dependency in Relations tab of My Work Packages in Generic application the Project field is changed to Combo box to have lesser clicks and respect Fiori UI5 usage guidelines.
Figure 15: Project filter is now a combo box
The above changes are also implemented in the Actual Release and Project fields in the Mass Change Operations and Requirements Management application respectively.
Please feel free to leave feedback in the comment section or submit any questions you may have on this page. You are also encouraged to follow SAP Solution Manager and Focused Build for SAP Solution Manager to stay updated with the new features and improvements.
Important Links and Resources
Usage RightsLearn how SAP Activate and Focused Build with SAP Solution Manager is working togetherALM Community page
IntroductionWith the release of the ST-OST Support Package 15 (SP15) for Focused Build in SAP Solution Manager, we have come up with some new and exciting features in the Generic application. The set of applications maintained under Generic Application consists of My Requirements, My Work Packages, My Work Items, My Defects, My Defect Corrections, My Change Documents and My Requests for Change.Electronic Signature in Approval Tab for Generic Applications:In Focused Build Applications, Electronic Signature can be activated in two different scenarios:For specific status changesWithin the approval workflowThe Generic application already supports electronic signatures via status change, and this can be enabled through the below SPRO path:SPRO ➡️ SAP Solution Manager ➡️ Focused Build ➡️ Change Control Management Extensions ➡️ Electronic Signature ➡️ Activate Signature for PPF ActionsWith Support Package 15, we have expanded this functionality to include electronic signatures in approval steps. For Requirements and Request for Change documents, if the approval workflow is enabled, it is possible to activate electronic signatures at each step using the below SPRO path:SPRO ➡️ SAP Solution Manager ➡️ Focused Build ➡️ Change Control Management Extensions ➡️ Electronic Signature ➡️ Activate Signature for Approval Assignment BlockFigure 1: Customizing to activate electronic signature in approval stepsDSIGNTYP* is the attribute name you can increment the number from 0 to 9, and for each number you may assign a transaction type. In this scenario, we have enabled this for Request for change and hence attribute name is DSIGNTYP1, and the value is the transaction type of Request for change i.e. S1CR.When documents are in the “To be approved” status, approvers typically use the “Approve” or “Reject” buttons to quickly approve the document without navigating to the approval tab.Figure 2:Quick access buttons – Approve and Reject when electronic signature is not active However, with electronic signatures enabled, guidelines require that users see and acknowledge the specific approval steps they are signing. Therefore, the quick buttons on the footer will not be visible when electronic signatures are active. Instead, users will need to navigate to the Approval tab and edit the steps they intend to sign individually before saving the approval steps.Figure 3: Save approval activity into the approval stepsAfter selecting the approval activity from the drop down and then clicking the save button, the electronic signature popup process is triggered, and only when the user signs the document, the status of the approval steps is updated and accordingly the status of the document, in our example it is the Requests for change.Figure 4: Electronic signature popupThis enhancement ensures that the electronic signature process is reliable and compliant, providing clear visibility of the steps being approved.Confirm current user as Message Processor for My Defects:Previously, it was not possible for users to automatically have the current user as the Message Processor in My Defects application. This was only possible in the CRM Web UI client. With Support Pack 15, the users can confirm if they would like to be a Message Processor for the selected defect.Figure 5: Add message processor dialogAfter confirming, users would see partner details updated in Message Processor field of Business Partner section.On click of “No” in the above popup, there is no change in Message Processor field.Note: If customizing with parameter key IM_SUPP_TEAM_DISABLE in the view cluster AGS_WORK_CUSTOM is maintained as ‘X’, then there will be no dependency between the fields Message Processor and Support Team in Business Partner section. Hence, the Support Team field will still retain the previous value even though the current processor does not belong to it.Otherwise, if IM_SUPP_TEAM_DISABLE does not contain any value, then there is a dependency between the field Message Processor and Support Team, and this would clear the value of Support Team if the current Message Processor entered does not belong to the same Support Team.Navigating back from My Checklist Steps to Generic Application:In the Checklists tab of Generic application, clicking on a checklist step navigates to the Details page of the My Checklists Step application.Figure 6: Selecting a Checklist stepFigure 7: Navigation to Details page of My Checklist Steps after selecting a checklist stepHowever, clicking the back button navigated the users to the Details tab of the respective document. In alignment with the Fiori Design guidelines, this behavior is now corrected, and the users will be navigated to the Checklists tab in such a situation.Figure 8: Back navigation from My Checklist Steps Details pageLinking a Defect to another Defect in the My Defects Application:In the past, the Relations tab in My Defects application listed only the respective Defect Corrections.With Support Pack 15, users are allowed to add dependent defects to a selected defect. A dependent defect is one that shares the same defect correction with another defect. This will help in reducing the creation of redundant defect corrections for different defects.A dependent defect can be added by clicking the Add button in Relations tab.Figure 9: Add button for adding a Dependent DefectThis will open a search dialog with where users can search for a dependent defect using multiple filter options.Figure 10: Add dependent defect dialog with filter barThe results are populated in the list where users can also navigate to the selected defect by clicking on the Defect ID. Users are allowed to add only one defect at a time. To add a selected defect, click on the Add Dependency button in the dialog footer.Figure 11: Add dependency button to add a selected defectOnce the defect is added, it is populated in the list with a new relation type ‘is similar to’.Figure 12: Selected defect gets added to the list of dependentsThe current defect is also listed in the Relations tab of the added defect as a dependent defect.Figure 13: The selected defect from previous step also shows the dependent defect Usability improvements in the Generic Application:With Support Pack 15, the Requested Release field is changed to a combo box that contains the Release Cycle description with a tooltip displaying the technical information about the Change Control Landscape, Release Type and Release Number. It is also enabled with case insensitive search functionality.Figure 14: Requested release contains information about Change Control Landscape, Release Type and Release NumberAlso, when adding dependency in Relations tab of My Work Packages in Generic application the Project field is changed to Combo box to have lesser clicks and respect Fiori UI5 usage guidelines.Figure 15: Project filter is now a combo boxThe above changes are also implemented in the Actual Release and Project fields in the Mass Change Operations and Requirements Management application respectively.Please feel free to leave feedback in the comment section or submit any questions you may have on this page. You are also encouraged to follow SAP Solution Manager and Focused Build for SAP Solution Manager to stay updated with the new features and improvements.Important Links and ResourcesUsage RightsLearn how SAP Activate and Focused Build with SAP Solution Manager is working togetherALM Community page Read More Technology Blogs by SAP articles
#SAP
#SAPTechnologyblog