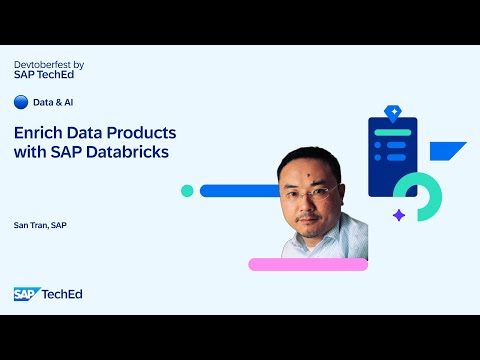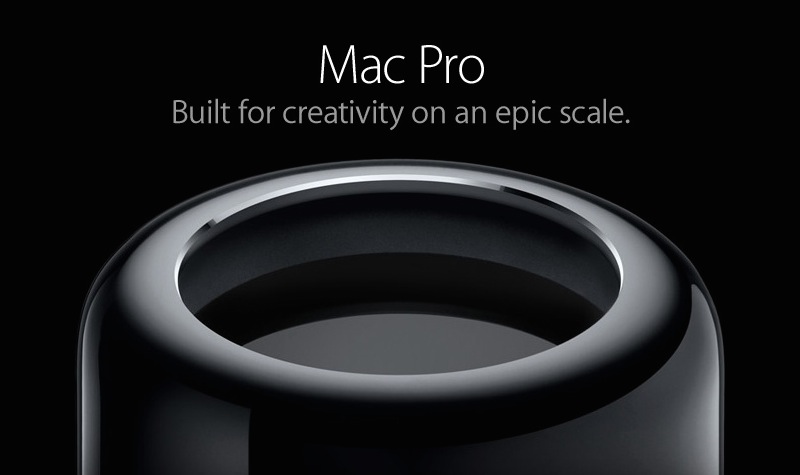Integration & Exception Monitoring – An Overview and Event Configuration Guide
Integration & Exception Monitoring in SAP Focused Run oversees data exchange within a system landscape or between systems and external components, such as public cloud services. It collects data from managed systems and retrieves information from APIs.
Key Monitoring Areas:
Process Integration Monitor: Monitors PI messages and channels in SAP PO.Documents Monitor: Tracks IDocs and BDocs.Communication Monitor: Oversees RFC destinations and web service messages.Cloud Monitor: Monitors SAP public cloud components.Integration Error Monitor: Tracks critical exceptions.End-to-End (E2E) Monitor: Monitors message flows.Data Replication Monitor: Verifies SLT and CFin data.Custom Pages: Allows for personalized monitoring.
Features include detailed message tracking, historical data analytics, scenario-based alerting, and message tracking by business attributes such as Order Number.
Content
To set up Integration & Exception Monitoring in SAP Focused Run, users should follow specific guides for each supported category.
Monitoring Capabilities for On-Premise Systems:
ABAP Exceptions (e.g., aborted jobs, job logs, runtime errors)BDoc, IDoc, RFC, qRFC, tRFC, bgRFCABAP Gateway, HTTP, SAP AIF, SAP Central Finance, SAP MII, SAP SLTPI Messages, Web Services, and SAP NetWeaver Java Logs
Monitoring Capabilities for SAP Public Cloud Services:
SAP Ariba, SAP Concur, SAP Fieldglass, SAP Business ByDesignSAP S/4HANA (Private and Public Cloud), SAP Marketing Cloud, SAP Sales & Services CloudSAP SuccessFactors, SAP Integration Suite, SAP Business Technology PlatformSpecialized services like SAP Batch Release Hub and Integration Hub for Life Sciences
Scope Selection
First, select whether to include technical systems (On-Premise) or cloud services (Cloud) in the integration and exception monitoring.
Note: It is also possible to monitor individual systems or services and view the data flow without a specific scenario. This approach allows you to observe the data entering and exiting the system without the need to define a specific monitoring scenario.
The next step is to add a system. In the overview, you can already see the activated systems with active data collection. To add another system, click on the “Add” button.
You will be redirected to the page showing systems that are successfully connected via the Simple Diagnostic Agent.
Capabilities Related to an On-Premise System:
In the Categories section, you can customize the data collection and set the interval. The default interval is set to 5 minutes, but you can adjust it as needed. If no changes are required, the default setting can remain unchanged.
Once you have made your selections, click “Next” at the bottom right to continue.
Please note that the filters you set in the ‘Monitoring’ step filter the data collected from the managed system or cloud service. You can also set up filters later in the ‘Alerting’ step, which will filter the data already in Focused Run.
You can create more than one filter for a monitoring category.
Select the view ‘Monitoring’.To add a new filter, click the ‘+’ button in the upper right corner of the table.Select the Category for the filter. The drop-down list will display all activated categories for the system.Enter a filter name.Select the target client for the ABAP system or the end-point for the cloud services.The available filter fields depend on the selected category.
Go to the ‘Alerting’ view.Click on the ‘+’ button in the upper right corner of the alerts table. A new panel will appear below the table for you to enter the alert information.Select the monitoring category.Select the metric name. The available metrics depend on the selected monitoring category.Enter a name for the alert.
In the next sub-step, you need to maintain the filter. For most monitoring categories, the available filter fields will be the same as those in the ‘Monitoring’ configuration described earlier.
For some metrics, you may have additional filter fields or need to maintain specific metric parameters. You can check the collected data in SAP Focused Run to determine which filter values to use for alerting. Most of the fields can be found in the Collection Context of the collected data.
Important Note:
The filters at the ‘Alerting’ level filter the data that is already available in SAP Focused Run. They do not influence the data collection itself. You can only filter data that has already been collected. Be aware of this if you applied strict filters in the ‘Monitoring’ step.
Steps:
Enter a name for the filter.Maintain the necessary filter fields.
In the last sub-step, you need to activate the alert and adjust other alert attributes:
Check the checkbox next to ‘Active’ to enable the alert.You can adjust the calculation frequency and the severity of the alert.The available threshold types depend on the metric selected. If the threshold type allows it, you can adjust the threshold value that triggers the alert.Select the notification variant and the outbound connector variant from the drop-down list.Enter a description for the alert. You can use the placeholders described in the system documentation to personalize the alert description.
Note for Single Exceptions:
For single exceptions, the threshold type is always set to ‘Already Rated’. This means that depending on the calculation frequency, the number of exceptions is checked, and an alert is created if this number is greater than 0. If you want to reduce the number of alerts for these metrics, you could increase the calculation frequency to increase the time between checks.
For every alert that is created, the exact category must be selected, as shown in the screenshot below. The APIs displayed for selection must be activated in the second step; otherwise, they won’t be visible.
Last point: Save your settings, and the event configuration will be activated immediately.
Integration & Exception Monitoring – An Overview and Event Configuration GuideIntegration & Exception Monitoring in SAP Focused Run oversees data exchange within a system landscape or between systems and external components, such as public cloud services. It collects data from managed systems and retrieves information from APIs.Key Monitoring Areas:Process Integration Monitor: Monitors PI messages and channels in SAP PO.Documents Monitor: Tracks IDocs and BDocs.Communication Monitor: Oversees RFC destinations and web service messages.Cloud Monitor: Monitors SAP public cloud components.Integration Error Monitor: Tracks critical exceptions.End-to-End (E2E) Monitor: Monitors message flows.Data Replication Monitor: Verifies SLT and CFin data.Custom Pages: Allows for personalized monitoring.Features include detailed message tracking, historical data analytics, scenario-based alerting, and message tracking by business attributes such as Order Number.ContentTo set up Integration & Exception Monitoring in SAP Focused Run, users should follow specific guides for each supported category.Monitoring Capabilities for On-Premise Systems:ABAP Exceptions (e.g., aborted jobs, job logs, runtime errors)BDoc, IDoc, RFC, qRFC, tRFC, bgRFCABAP Gateway, HTTP, SAP AIF, SAP Central Finance, SAP MII, SAP SLTPI Messages, Web Services, and SAP NetWeaver Java LogsMonitoring Capabilities for SAP Public Cloud Services:SAP Ariba, SAP Concur, SAP Fieldglass, SAP Business ByDesignSAP S/4HANA (Private and Public Cloud), SAP Marketing Cloud, SAP Sales & Services CloudSAP SuccessFactors, SAP Integration Suite, SAP Business Technology PlatformSpecialized services like SAP Batch Release Hub and Integration Hub for Life Sciences Scope SelectionFirst, select whether to include technical systems (On-Premise) or cloud services (Cloud) in the integration and exception monitoring.Note: It is also possible to monitor individual systems or services and view the data flow without a specific scenario. This approach allows you to observe the data entering and exiting the system without the need to define a specific monitoring scenario. The next step is to add a system. In the overview, you can already see the activated systems with active data collection. To add another system, click on the “Add” button. You will be redirected to the page showing systems that are successfully connected via the Simple Diagnostic Agent.Capabilities Related to an On-Premise System:In the Categories section, you can customize the data collection and set the interval. The default interval is set to 5 minutes, but you can adjust it as needed. If no changes are required, the default setting can remain unchanged. Once you have made your selections, click “Next” at the bottom right to continue. Please note that the filters you set in the ‘Monitoring’ step filter the data collected from the managed system or cloud service. You can also set up filters later in the ‘Alerting’ step, which will filter the data already in Focused Run.You can create more than one filter for a monitoring category.Select the view ‘Monitoring’.To add a new filter, click the ‘+’ button in the upper right corner of the table.Select the Category for the filter. The drop-down list will display all activated categories for the system.Enter a filter name.Select the target client for the ABAP system or the end-point for the cloud services.The available filter fields depend on the selected category. Go to the ‘Alerting’ view.Click on the ‘+’ button in the upper right corner of the alerts table. A new panel will appear below the table for you to enter the alert information.Select the monitoring category.Select the metric name. The available metrics depend on the selected monitoring category.Enter a name for the alert. In the next sub-step, you need to maintain the filter. For most monitoring categories, the available filter fields will be the same as those in the ‘Monitoring’ configuration described earlier.For some metrics, you may have additional filter fields or need to maintain specific metric parameters. You can check the collected data in SAP Focused Run to determine which filter values to use for alerting. Most of the fields can be found in the Collection Context of the collected data.Important Note:The filters at the ‘Alerting’ level filter the data that is already available in SAP Focused Run. They do not influence the data collection itself. You can only filter data that has already been collected. Be aware of this if you applied strict filters in the ‘Monitoring’ step.Steps:Enter a name for the filter.Maintain the necessary filter fields. In the last sub-step, you need to activate the alert and adjust other alert attributes:Check the checkbox next to ‘Active’ to enable the alert.You can adjust the calculation frequency and the severity of the alert.The available threshold types depend on the metric selected. If the threshold type allows it, you can adjust the threshold value that triggers the alert.Select the notification variant and the outbound connector variant from the drop-down list.Enter a description for the alert. You can use the placeholders described in the system documentation to personalize the alert description.Note for Single Exceptions:For single exceptions, the threshold type is always set to ‘Already Rated’. This means that depending on the calculation frequency, the number of exceptions is checked, and an alert is created if this number is greater than 0. If you want to reduce the number of alerts for these metrics, you could increase the calculation frequency to increase the time between checks. For every alert that is created, the exact category must be selected, as shown in the screenshot below. The APIs displayed for selection must be activated in the second step; otherwise, they won’t be visible. Last point: Save your settings, and the event configuration will be activated immediately. Read More Technology Blogs by SAP articles
#SAP
#SAPTechnologyblog