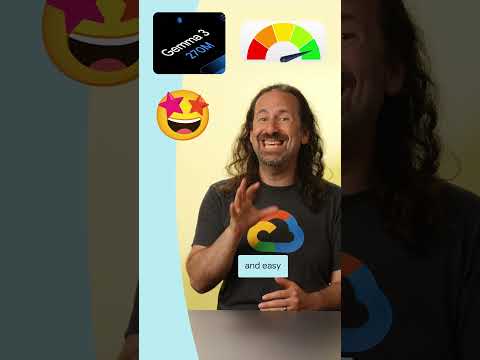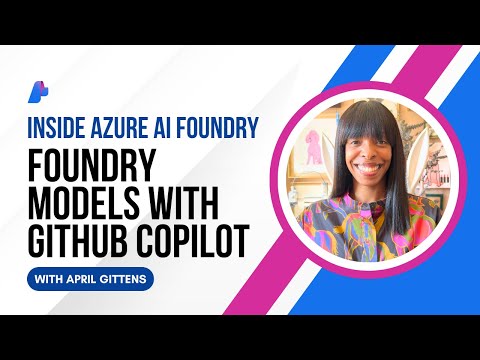Objective: Optimize the performance in SAP Analytics Cloud using simple and efficient steps.
I strongly believe data modeling is best optimized in Datasphere rather than HANA modeling. Therefore, it is possible to enhance the performance of dashboards in SAC by following the steps mentioned below:
Follow widget weightage rules by SAP.Implementing Apply buttons for input control, measure control, and dimension control.Filter Optimization: Use Story Filters Instead of Page Filters.Collapse Page Filters and Input Controls
Let breakdown each thing,
Follow Widget Weightage Rules by SAP
Overview: SAP Analytics Cloud assigns widget weightage based on complexity and resource consumption. To ensure optimal performance, developing dashboards while adhering to the widget weightage rule is advisable. If multiple KPIs need to be developed, they should be distributed across separate pages, maintaining a recommended total weight of 5 units per page.Performance Considerations: Developing 14 to 20 KPIs and multiple input controls on a single page may be optimized for design but could impact performance.Best Practice: Instead of placing all KPIs on one page, split them according to the widget weightage rule, ensuring no more than 5 units per page. This will help in achieving an optimized, high-performing dashboard.For better understanding visit: Apply Best Practices for Performance Optimization in Story Design | SAP Help Portal
Optimization Tips:Use Optimized Design Experiences to create stories.Limit the number of widgets on a single page.Go with optimized charts such as bar or line charts instead of complex visualizations where possible.Minimize the use of widgets with high rendering weights, such as maps or complex hierarchical tables.Leverage the Performance Analyzer to assess whether the story is optimized and identify any issues. It will display which widgets or scripts take longer to load.
Implement Apply Buttons for Input Control, Measure Control, Dimension Control
Implementing an Apply Button for input, measure, and dimension controls is an effective way to optimize performance in SAP Analytics Cloud (SAC) dashboards.By using an Apply button, you allow users to make multiple selections or changes without triggering data recalculations or page refreshes with every single input. Instead, the system will only process the changes when the user explicitly clicks the Apply button, minimizing unnecessary data reloads and improving dashboard performance.
Benefits of Using an Apply Button:
Improved Performance: By delaying the data refresh until the user clicks the Apply button, you reduce the load on the system, especially for complex stories with multiple filters.User Control: Users can select multiple filters or options at once and see the effect of their selections only after applying them, leading to a more controlled and predictable user experience.Avoid Redundant Queries: Without an Apply button, the system may trigger data queries for every change made to the input controls, which can slow down performance. The Apply button ensures that only the necessary queries are triggered when needed.In this case, the dashboard triggers a data query every time the user changes a filter without the apply button and with the apply button. Here’s an example of how SQL queries would be triggered
ScenarioSQL QueriesWithout Apply
Query 1: SELECT * FROM sales_data WHERE Invoice_Date IN (‘2020’, ‘2021’, ‘2022’)
Query 2: SELECT * FROM sales_data WHERE Invoice_Date IN (‘2020’, ‘2021’, ‘2022’) AND Region IN (‘South’, ‘Southeast’)
With ApplyQuery (After Apply): SELECT * FROM sales_data WHERE Invoice_Date IN (‘2020’, ‘2021’, ‘2022’) AND Region IN (‘South’, ‘Southeast’)
Apply Button
Impact on Performance:
Without Apply Button: Multiple queries are sent to the data source for each filter change, causing extra load and slowing down the dashboard performance, especially with larger datasets or complex queries.With Apply Button: Only a single query is triggered after the user applies their filter selections, improving performance by reducing the number of queries and data retrieval times.
Filter Optimization: Use Story Filters Instead of Page Filters
If the same filter/input control is repeated across all pages in a story, use a Story Filter (Global Filter) instead of Page Filters. Here’s why:
Consistency Across Pages:
A Story Filter applies the same filter to all pages, ensuring uniformity in data across the story.Simplified User Interaction:
Users don’t need to set the same filter on every page; changing it once updates all pages.Reduced Complexity:
Managing one Story Filter is simpler than maintaining multiple Page Filters with identical logic.Improved Performance for Shared Filters:
Since the filter is applied globally, it reduces redundancy in querying and ensures a smoother user experience.
Usage:
Apply a Story Filter when the same filter (e.g., Region or Date) is required across all pages to maintain a consistent context and improve usability.
Collapse Page Filters and Input Controls
Expanded page filters or input controls are convenient because you can quickly select members or search for members in the control. However, an expanded input control refreshes often and that can affect the story’s performance.
When the input control is collapsed, you must select the control to display the member list before you can search or make your selections.
Objective: Optimize the performance in SAP Analytics Cloud using simple and efficient steps.I strongly believe data modeling is best optimized in Datasphere rather than HANA modeling. Therefore, it is possible to enhance the performance of dashboards in SAC by following the steps mentioned below:Follow widget weightage rules by SAP.Implementing Apply buttons for input control, measure control, and dimension control.Filter Optimization: Use Story Filters Instead of Page Filters.Collapse Page Filters and Input ControlsLet breakdown each thing,Follow Widget Weightage Rules by SAPOverview: SAP Analytics Cloud assigns widget weightage based on complexity and resource consumption. To ensure optimal performance, developing dashboards while adhering to the widget weightage rule is advisable. If multiple KPIs need to be developed, they should be distributed across separate pages, maintaining a recommended total weight of 5 units per page.Performance Considerations: Developing 14 to 20 KPIs and multiple input controls on a single page may be optimized for design but could impact performance.Best Practice: Instead of placing all KPIs on one page, split them according to the widget weightage rule, ensuring no more than 5 units per page. This will help in achieving an optimized, high-performing dashboard.For better understanding visit: Apply Best Practices for Performance Optimization in Story Design | SAP Help Portal Optimization Tips:Use Optimized Design Experiences to create stories.Limit the number of widgets on a single page.Go with optimized charts such as bar or line charts instead of complex visualizations where possible.Minimize the use of widgets with high rendering weights, such as maps or complex hierarchical tables.Leverage the Performance Analyzer to assess whether the story is optimized and identify any issues. It will display which widgets or scripts take longer to load.Implement Apply Buttons for Input Control, Measure Control, Dimension ControlImplementing an Apply Button for input, measure, and dimension controls is an effective way to optimize performance in SAP Analytics Cloud (SAC) dashboards.By using an Apply button, you allow users to make multiple selections or changes without triggering data recalculations or page refreshes with every single input. Instead, the system will only process the changes when the user explicitly clicks the Apply button, minimizing unnecessary data reloads and improving dashboard performance.Benefits of Using an Apply Button:Improved Performance: By delaying the data refresh until the user clicks the Apply button, you reduce the load on the system, especially for complex stories with multiple filters.User Control: Users can select multiple filters or options at once and see the effect of their selections only after applying them, leading to a more controlled and predictable user experience.Avoid Redundant Queries: Without an Apply button, the system may trigger data queries for every change made to the input controls, which can slow down performance. The Apply button ensures that only the necessary queries are triggered when needed.In this case, the dashboard triggers a data query every time the user changes a filter without the apply button and with the apply button. Here’s an example of how SQL queries would be triggered ScenarioSQL QueriesWithout ApplyQuery 1: SELECT * FROM sales_data WHERE Invoice_Date IN (‘2020’, ‘2021’, ‘2022’)Query 2: SELECT * FROM sales_data WHERE Invoice_Date IN (‘2020’, ‘2021’, ‘2022’) AND Region IN (‘South’, ‘Southeast’) With ApplyQuery (After Apply): SELECT * FROM sales_data WHERE Invoice_Date IN (‘2020’, ‘2021’, ‘2022’) AND Region IN (‘South’, ‘Southeast’)Apply ButtonImpact on Performance:Without Apply Button: Multiple queries are sent to the data source for each filter change, causing extra load and slowing down the dashboard performance, especially with larger datasets or complex queries.With Apply Button: Only a single query is triggered after the user applies their filter selections, improving performance by reducing the number of queries and data retrieval times.Filter Optimization: Use Story Filters Instead of Page Filters If the same filter/input control is repeated across all pages in a story, use a Story Filter (Global Filter) instead of Page Filters. Here’s why:Consistency Across Pages:A Story Filter applies the same filter to all pages, ensuring uniformity in data across the story.Simplified User Interaction:Users don’t need to set the same filter on every page; changing it once updates all pages.Reduced Complexity:Managing one Story Filter is simpler than maintaining multiple Page Filters with identical logic.Improved Performance for Shared Filters:Since the filter is applied globally, it reduces redundancy in querying and ensures a smoother user experience.Usage:Apply a Story Filter when the same filter (e.g., Region or Date) is required across all pages to maintain a consistent context and improve usability.Collapse Page Filters and Input ControlsExpanded page filters or input controls are convenient because you can quickly select members or search for members in the control. However, an expanded input control refreshes often and that can affect the story’s performance.When the input control is collapsed, you must select the control to display the member list before you can search or make your selections. Read More Technology Blogs by Members articles
#SAP
#SAPTechnologyblog