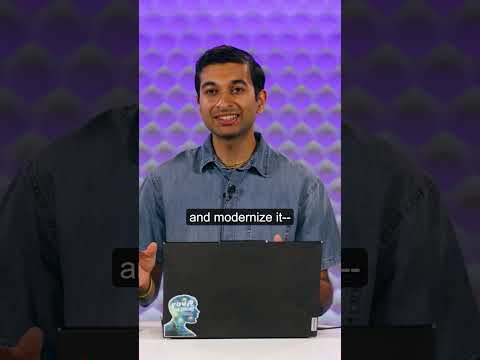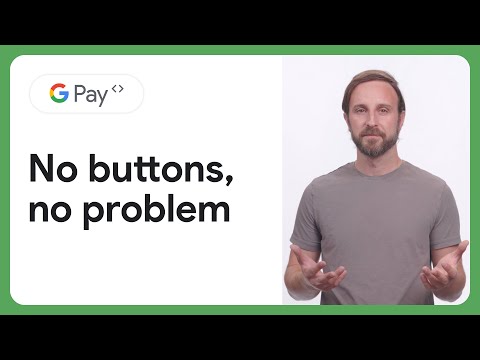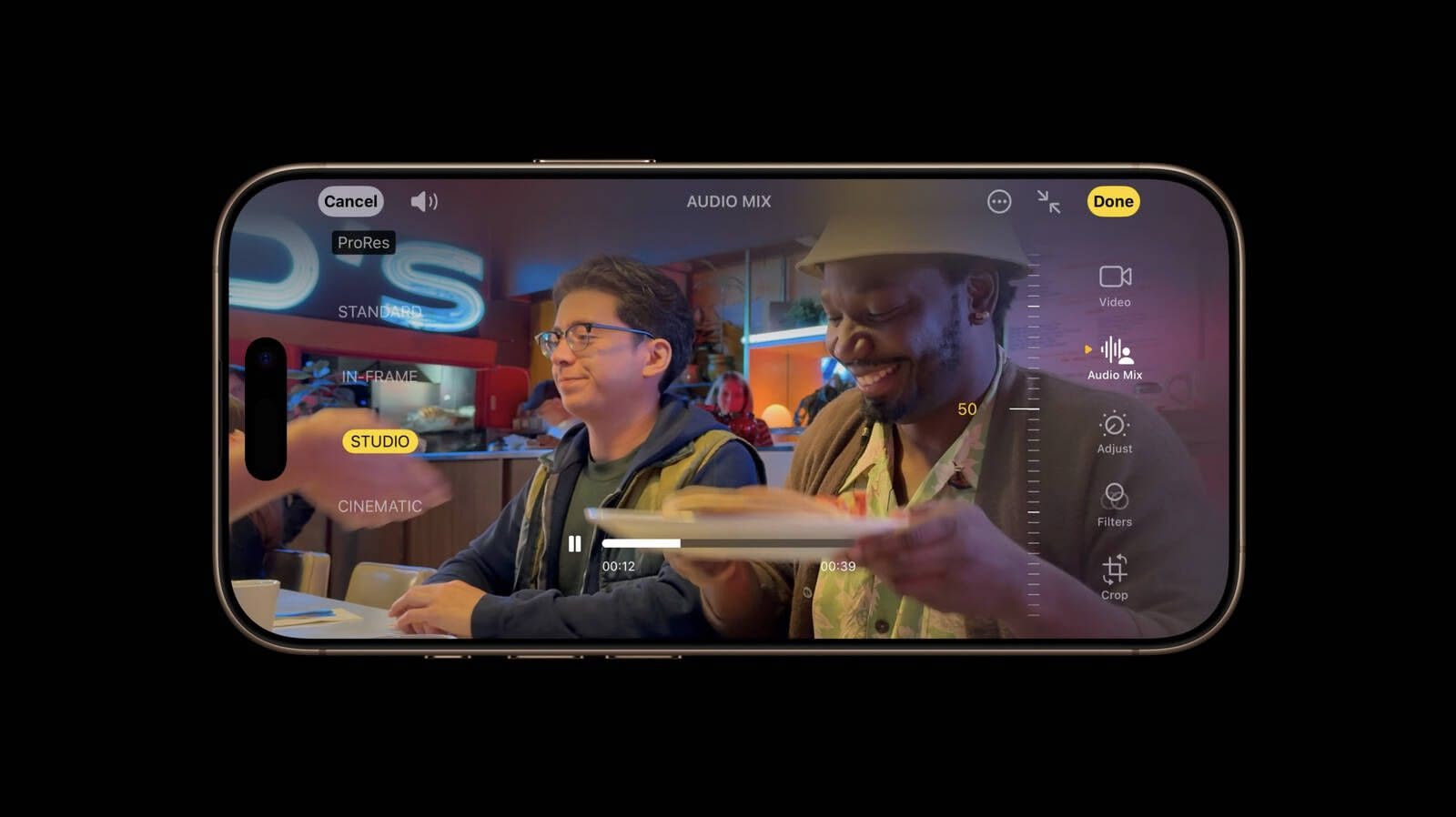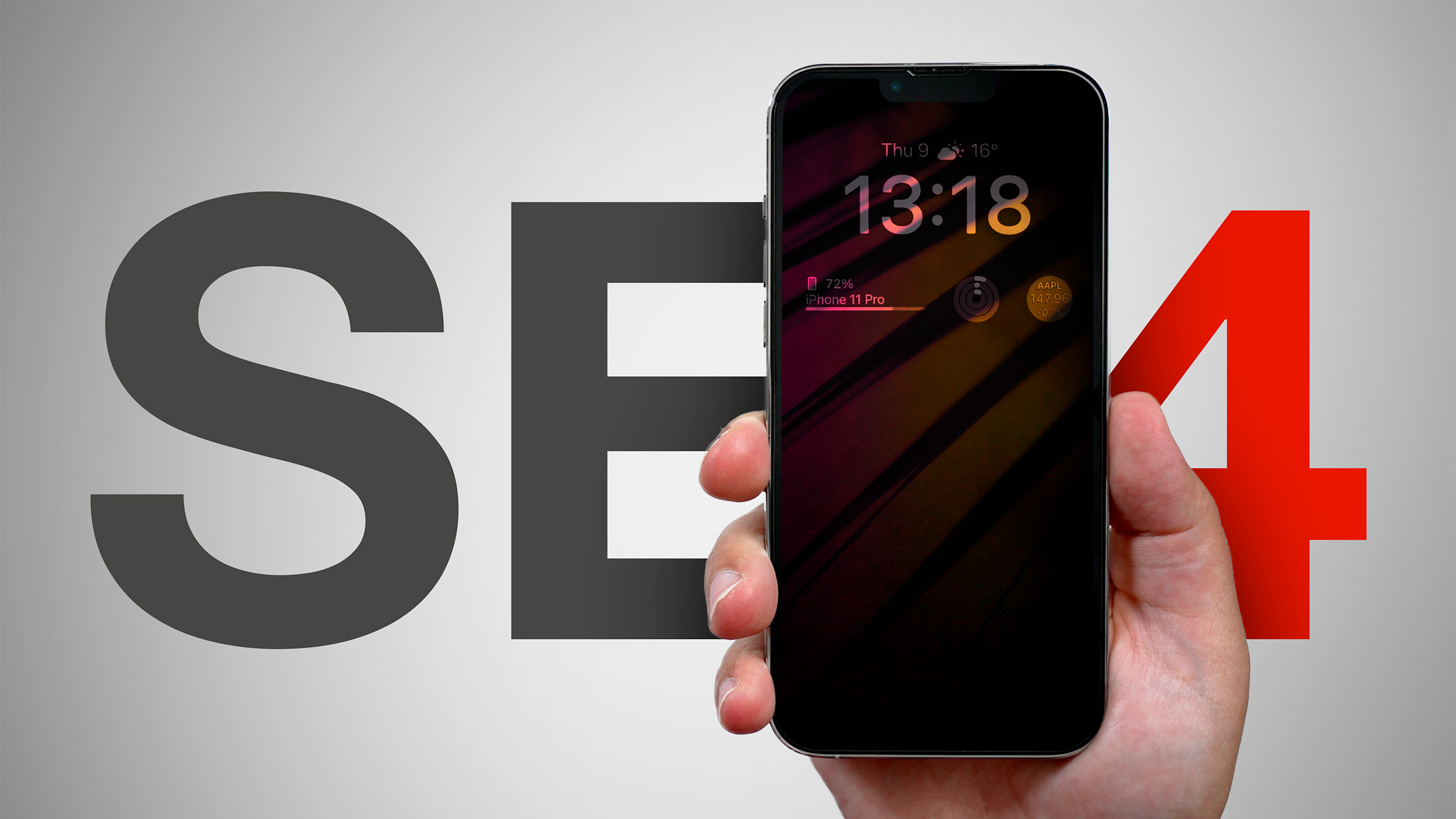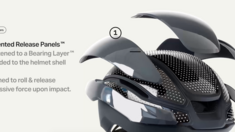When you shoot video on iPhone 16 models, multiple formats like Spatial Audio and Stereo are recorded to allow more audio customization. If you record video with Spatial Audio turned on, you can later edit the video sound — to reduce background noise to focus on the person speaking on camera, for example.
Spatial Audio is automatically enabled on all iPhone 16 models when you record video. Spatial Audio produces a more realistic and immersive audio recording, but it also allows you to edit the sound of your video later in the Photos app using the new Audio Mix feature.
Audio Mix uses machine learning to identify and separate background audio and speech, allowing you to choose one of the following options to remix your video’s sound:
Standard: Play the original audio you recorded.
In-Frame: Reduce sounds and voices from sources not visible in the video frame.
Studio: Reduce background sounds and reverb, to make it sound more like you’re recording in a professional studio.
Cinematic: Put all the voices onto a front-facing track and leave environmental noises in surround, like the audio in movies.
Editing With Audio Mix
The following steps show you how to edit the audio of a video captured on iPhone 16:
Open the Photos app on your iPhone.
Open a video, then tap the Edit icon (it looks like three sliders).
Tap Audio Mix, then choose one of the following: Standard, In-Frame, Studio, and Cinematic.
Drag the slider below the mix options to increase or decrease the effect and background noise levels.
Tap Done to finish.
That’s all there is to it. On iPhone 16 models, when you record video with Spatial Audio or Stereo, wind noise is automatically reduced while recording. You can turn off this this setting by going to Settings ➝ Camera ➝ Record Sound, then turning off Wind Noise Reduction.
This article, “iPhone 16: Edit Spatial Audio in Videos With Audio Mix” first appeared on MacRumors.com
Discuss this article in our forums
When you shoot video on iPhone 16 models, multiple formats like Spatial Audio and Stereo are recorded to allow more audio customization. If you record video with Spatial Audio turned on, you can later edit the video sound — to reduce background noise to focus on the person speaking on camera, for example.
Spatial Audio is automatically enabled on all iPhone 16 models when you record video. Spatial Audio produces a more realistic and immersive audio recording, but it also allows you to edit the sound of your video later in the Photos app using the new Audio Mix feature.
Audio Mix uses machine learning to identify and separate background audio and speech, allowing you to choose one of the following options to remix your video’s sound:
Standard: Play the original audio you recorded.
In-Frame: Reduce sounds and voices from sources not visible in the video frame.
Studio: Reduce background sounds and reverb, to make it sound more like you’re recording in a professional studio.
Cinematic: Put all the voices onto a front-facing track and leave environmental noises in surround, like the audio in movies.
Editing With Audio Mix
The following steps show you how to edit the audio of a video captured on iPhone 16:
Open the Photos app on your iPhone.
Open a video, then tap the Edit icon (it looks like three sliders).
Tap Audio Mix, then choose one of the following: Standard, In-Frame, Studio, and Cinematic.
Drag the slider below the mix options to increase or decrease the effect and background noise levels.
Tap Done to finish.
That’s all there is to it. On iPhone 16 models, when you record video with Spatial Audio or Stereo, wind noise is automatically reduced while recording. You can turn off this this setting by going to Settings ➝ Camera ➝ Record Sound, then turning off Wind Noise Reduction.
Related Roundups: iPhone 16, iPhone 16 ProBuyer’s Guide: iPhone 16 (Buy Now), iPhone 16 Pro (Buy Now)This article, “iPhone 16: Edit Spatial Audio in Videos With Audio Mix” first appeared on MacRumors.comDiscuss this article in our forums Read More MacRumors: Mac News and Rumors – All Stories
#Techno #PCWorld