Most iPhone users know that to delete the last number you typed in Calculator you must swipe a finger right or left in the number display. (And I hope it’s understood that you can easily share Wi-Fi passwords with Apple devices by getting the recipient to open their Wi-Fi settings and moving your iPhone alongside.)
Here are 20 more handy iPhone tips you might not have come across before; most aren’t new, but many are not widely known either.
Power Plus in Messages
When you are writing a Message, you can tap the plus button to raise a suite of options, such as opening the camera to take a snap, sharing audio or location and more. But you can also long press the plus button to go directly to the photo-sharing page.
Dual SIM
If you use Dual SIM on your iPhone, it’s possible you aren’t aware that since iOS 17 arrived, you’ve been able to set different ringtones for each SIM. Do this in Settings>Sounds & Haptics>Ringtone to set up a different tone to each line.
Lumos
Using Siri, Daniel Radcliffe fans can say “Lumos” to turn their torch on and “Nox” to turn it off again. It’s kind of fun.
Shazam secrets
You can long press the icons in Control Center to reach additional options. This is particularly useful in Shazam, as it will provide you with a scrollable list of all the songs you’ve ever Shazammed.
Make Haptic Touch faster.
Open Accessibility in Settings and then choose Haptic Touch. You will be able to make Haptic Touch faster or slower and test the speed to find the one that most suits you.
Summary and Focus
If you’re too easily distracted by notifications, you should use Notification Summary (Settings>Notifications>Scheduled Summary). Use this to schedule notifications from less important apps so you only receive them at specific times of the day; this one move can dramatically reduce interruptions.
Back tap
Back Tap is a useful tool available in Settings>Accessibility>Touch>Back Tap. When enabled, it adds two new interfaces to your iPhone: double- or triple-tap the back of the device to trigger any of 30+ actions and any of your Shortcuts. I use one of these for Shake (to undo errors in typing) and the other to switch on the torch function.
Back buttons
Most Apple apps have a back button of some kind at the top left of the screen. Long press these to surface various functions, including getting back to the top menu in Settings.
Easy app switching
You probably know that you can swipe up and over in the home bar at the bottom of the screen to swipe between apps. You can also just swipe to move between apps there.
Guided Access
Lending someone your iPhone for some reason and don’t want them to snoop around? Open the app you want them to use, and triple click the Side Button, then choose Guided Access where you can limit what they can do.
Swipe in Safari
In any Safari window, just pinch to see all your available Safari windows in preview mode. You also get to this by tapping the bottom right square icon.
Share your screen(shot)
Quick way to share your screenshot? Tap and hold the small preview thumbnail that appears lower left and you’ll be taken directly to the Share sheet.
Screenshot a web page
You can take a screenshot of a full web page. When grabbing the shot just tap the small preview thumbnail to reach the full-screen annotation view, and then tap Full Page top right to get the entire web page in one image.
Scanner in your pocket
I make a lot of use of two great scanning features on iPhone:
Open a new note in Notes and tap the Camera icon, then choose Scan Documents.
Take a Photo in Photos.
Either way, the text in whatever you have scanned can now be recognized, selected, and pasted into another document or app.
Hustle at Home
To zip between Home screen pages, just touch and hold the three dots above the dock and swipe to and fro; this seems to be the fastest way to navigate between these pages.
Photo to video
If you press and hold the camera button while in Photo mode you will begin capturing video. Even better, keeping the button depressed you can swipe up and down to zoom in and out on that video — and slide it to the lock icon on the right for continuous recording.
Crop ready
Got a picture and want to crop it the easy way? Just open the image in Photos, zoom in to get to the detail you need, and then tap the Crop button that appears at the top right. You’ll also see useful tools to improve the image more, including rotation, markup and more.
Volume control
Why use the up and down buttons to set volume when you can just press either of those once or use your finger to choose the right volume in the scroll bar?
Manners
Accidentally answered a call and too polite to just hang up? Try switching on AirPlane mode and the call will be cut off as if it had failed. So useful for annoying marketing calls when they manage to get through.
Chef’s kiss
Many recipes use measurements that don’t travel well internationally, such as the US “cups.” You can convert these easily, here’s how: When reading the recipe, select the measure you want to convert, and the contextual menu should appear. Tap the right-facing arrow to reveal a range of different conversions, all while staying on the same page and in the same app.
Want more. Take a look at some older collections here, here, and here.
Please follow me on Mastodon, or join me in the AppleHolic’s bar & grilland Apple Discussions groups on MeWe.
Apple, iOS, iPhone
Most iPhone users know that to delete the last number you typed in Calculator you must swipe a finger right or left in the number display. (And I hope it’s understood that you can easily share Wi-Fi passwords with Apple devices by getting the recipient to open their Wi-Fi settings and moving your iPhone alongside.)
Here are 20 more handy iPhone tips you might not have come across before; most aren’t new, but many are not widely known either.
Power Plus in Messages
When you are writing a Message, you can tap the plus button to raise a suite of options, such as opening the camera to take a snap, sharing audio or location and more. But you can also long press the plus button to go directly to the photo-sharing page.
Dual SIM
If you use Dual SIM on your iPhone, it’s possible you aren’t aware that since iOS 17 arrived, you’ve been able to set different ringtones for each SIM. Do this in Settings>Sounds & Haptics>Ringtone to set up a different tone to each line.
Lumos
Using Siri, Daniel Radcliffe fans can say “Lumos” to turn their torch on and “Nox” to turn it off again. It’s kind of fun.
Shazam secrets
You can long press the icons in Control Center to reach additional options. This is particularly useful in Shazam, as it will provide you with a scrollable list of all the songs you’ve ever Shazammed.
Make Haptic Touch faster.
Open Accessibility in Settings and then choose Haptic Touch. You will be able to make Haptic Touch faster or slower and test the speed to find the one that most suits you.
Summary and Focus
If you’re too easily distracted by notifications, you should use Notification Summary (Settings>Notifications>Scheduled Summary). Use this to schedule notifications from less important apps so you only receive them at specific times of the day; this one move can dramatically reduce interruptions.
Back tap
Back Tap is a useful tool available in Settings>Accessibility>Touch>Back Tap. When enabled, it adds two new interfaces to your iPhone: double- or triple-tap the back of the device to trigger any of 30+ actions and any of your Shortcuts. I use one of these for Shake (to undo errors in typing) and the other to switch on the torch function.
Back buttons
Most Apple apps have a back button of some kind at the top left of the screen. Long press these to surface various functions, including getting back to the top menu in Settings.
Easy app switching
You probably know that you can swipe up and over in the home bar at the bottom of the screen to swipe between apps. You can also just swipe to move between apps there.
Guided Access
Lending someone your iPhone for some reason and don’t want them to snoop around? Open the app you want them to use, and triple click the Side Button, then choose Guided Access where you can limit what they can do.
Swipe in Safari
In any Safari window, just pinch to see all your available Safari windows in preview mode. You also get to this by tapping the bottom right square icon.
Share your screen(shot)
Quick way to share your screenshot? Tap and hold the small preview thumbnail that appears lower left and you’ll be taken directly to the Share sheet.
Screenshot a web page
You can take a screenshot of a full web page. When grabbing the shot just tap the small preview thumbnail to reach the full-screen annotation view, and then tap Full Page top right to get the entire web page in one image.
Scanner in your pocket
I make a lot of use of two great scanning features on iPhone:
Open a new note in Notes and tap the Camera icon, then choose Scan Documents.
Take a Photo in Photos.
Either way, the text in whatever you have scanned can now be recognized, selected, and pasted into another document or app.
Hustle at Home
To zip between Home screen pages, just touch and hold the three dots above the dock and swipe to and fro; this seems to be the fastest way to navigate between these pages.
Photo to video
If you press and hold the camera button while in Photo mode you will begin capturing video. Even better, keeping the button depressed you can swipe up and down to zoom in and out on that video — and slide it to the lock icon on the right for continuous recording.
Crop ready
Got a picture and want to crop it the easy way? Just open the image in Photos, zoom in to get to the detail you need, and then tap the Crop button that appears at the top right. You’ll also see useful tools to improve the image more, including rotation, markup and more.
Volume control
Why use the up and down buttons to set volume when you can just press either of those once or use your finger to choose the right volume in the scroll bar?
Manners
Accidentally answered a call and too polite to just hang up? Try switching on AirPlane mode and the call will be cut off as if it had failed. So useful for annoying marketing calls when they manage to get through.
Chef’s kiss
Many recipes use measurements that don’t travel well internationally, such as the US “cups.” You can convert these easily, here’s how: When reading the recipe, select the measure you want to convert, and the contextual menu should appear. Tap the right-facing arrow to reveal a range of different conversions, all while staying on the same page and in the same app.
Want more. Take a look at some older collections here, here, and here.
Please follow me on Mastodon, or join me in the AppleHolic’s bar & grilland Apple Discussions groups on MeWe.
Apple, iOS, iPhone Read More Computerworld


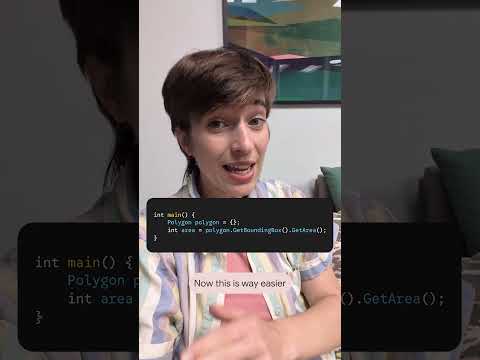









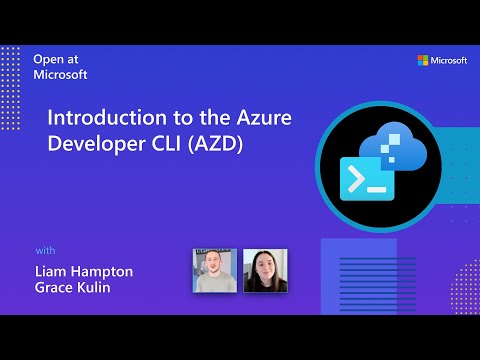


+ There are no comments
Add yours