Is someone watching your PC’s webcam? Modern laptops are packed with webcam LEDs, privacy shutters, and even switches that physically disconnect the webcam to ensure you have control. Windows has a variety of useful settings, too — but those software options aren’t perfect.
This is complicated on Windows 11 and Windows 10 PCs because Windows software was designed to have deep access to the operating system. It’s not like on a modern Android phone or iPhone, where the apps have to request access to your camera. No, applications on your system can generally just start using your webcam whenever they like. That’s fine with well-behaved software you trust, but it’s a problem if your computer is infected with remote access Trojans (RATs) or other types of malware.
Modern laptop webcam privacy solutions
Modern laptops — especially business laptops and premium consumer laptops — have built-in webcam privacy solutions:
Webcam LEDs are common on most laptops with webcams. A physical LED light will appear on or near the webcam when it’s activated. If the LED is on and you’re not using the webcam, that’s a clue something is up.
Privacy shutters are becoming more common, too. You physically slide a shutter in front of the webcam, and the shutter blocks it from recording.
Physical webcam shutoff switches are also popping up. You flip a physical switch somewhere on your laptop — perhaps on the side, near the power button or ports — and the laptop disconnects the webcam. It no longer appears as a connected device to Windows, and software on your PC can’t access it until you flip that switch and reconnect it.
If webcam privacy is important to you, be sure you buy a laptop with a shutter that physically blocks the webcam or a switch that disconnects it. Some laptops have function keys that turn off their webcam on the keyboard, but these don’t generally disconnect the webcam — they just send a signal to the operating system to turn it off. Malware running on your PC could reactivate the webcam if you disable it in this way.
Business laptops often have physical privacy shutters — no taping over your webcam necessary.
Chris Hoffman, IDG
How to see which apps have used your PC’s webcam
Windows 10 and 11 both will tell you which applications recently used your PC’s webcam.
[Boost your Windows IQ with my free Windows Intelligence newsletter — three things to know and try every Friday and a free Windows Field Guide to start!]
Unfortunately, this convenience isn’t foolproof. Microsoft’s own documentation points out that some applications might not appear in this list. While this access log is nice to have, sophisticated malware running on your PC could certainly dodge it.
To find the list of apps that recently accessed your webcam:
On Windows 11, open the Settings app and select “Privacy & security” in the left pane. Scroll down and click “Camera” under App permissions. Scroll down again and click “Recent Activity” to see which applications have used your camera in the last seven days.
On Windows 10, open the Settings app and select “Privacy.” Choose “Camera” under App permissions in the left pane. Examine the list of apps, especially the desktop apps at the bottom — Windows will show you the date and time each app last accessed your webcam.
Windows has a lot of options for seeing and controlling webcam access. But they’re not foolproof, and malware can get around them.
Chris Hoffman, IDG
You might see your web browser here, too. Websites can access your webcam, but only if you let them — your web browser controls which sites have access to it. You can check which sites in your browser’s settings:
In Google Chrome, click menu > Settings. Select “Privacy and security, “ click “Site settings,” and click “Camera.” Look at the “Allowed to use your camera” list here — you can remove sites if you don’t want them to have access to your camera.
In Microsoft Edge, click menu > Settings. Select “Cookies and site permissions,” and click “Camera” under All Permissions. Look at the list of sites in the “Allow” list — these are the sites that have access to your webcam.
In Mozilla Firefox, click menu > Settings. Select “Privacy & Security.” Scroll down to the Permissions section and click “Settings” to the right of Camera. You’ll see a list of sites that have been given access to your webcam here.
Your web browser gives you complete control over which websites get access to your PC’s camera.
Chris Hoffman, IDG
How to see if your webcam is being used right now
Windows relies on the camera’s status LED to turn on to indicate your camera is being used. For devices without physical camera LEDs, Windows will show on-screen “Camera on” and “Camera off” messages.
You can activate these on-screen messages on any Windows PC with the “NoPhysicalCameraLED” registry hack, if you like.
Other ways to disable your PC’s webcam
While many modern laptops have great solutions for disabling your webcam — all those shutters and switches — some don’t. You still have options:
Unplug your webcam: If you use an external webcam, you can just unplug its USB cable from your computer when you aren’t using it.
Turn it off in the UEFI or BIOS: If your laptop has a built-in webcam you’re not using, you could boot into its UEFI firmware settings screen — this is the modern replacement for the traditional BIOS settings screen. You can boot to this interface from the Windows Recovery Menu. From here, you can usually find an option to deactivate the webcam. It won’t function again until someone reboots into this screen and activates it once again — that’s inconvenient if you frequently use the webcam, but it’s a nice privacy upgrade if you never do.
Tape or cover your webcam: The traditional method of covering your laptop’s webcam with tape or some other kind of cover still works! It became extra famous when Mark Zuckerberg revealed he tapes his webcam back in 2016. Now, most of us aren’t billionaires, and Zuckerberg certainly faces privacy threats most people don’t. But even this low-tech solution works for him. (These days, hopefully Zuckerberg has a modern laptop with a built-in webcam privacy cover or disconnect!)
By the way, you’ll also find options to turn off your webcam at Settings > Privacy & security > Camera on Windows 11 and Settings > Privacy > Camera on Windows 10. You can use these options if you like, but don’t rely on them: As the interface itself says on Windows 11, “Some desktop apps might not appear on this page or be affected by these settings.”
As with the list of apps that have recently accessed your webcam, traditional Windows desktop apps could get around this setting, even if you turned off the microphone — and it’s likely the most dangerous malware applications would be designed to do so. If you’re concerned about privacy, it’s much better to physically cover or disconnect the webcam — or at least disable it at a low level in your system’s UEFI settings.
Wait, what about microphone privacy?
There’s a huge elephant in the room here — and that’s microphones. Laptops have integrated microphones. Those microphones don’t have status LEDs and there are no physical switches to turn them off.
Picture a conference room full of laptops with excellent webcam privacy solutions: Each laptop has the shutter closed. Malware running on any of those laptops could still listen in. Of course, that would require at least one of those laptops to be infected with malware — and malware on a laptop could capture all kinds of other sensitive information, from passwords and payment details to sensitive correspondence.
Still, as PCWorld pointed out in 2019, laptop manufacturers haven’t offered the kind of microphone privacy switches we see in smart speakers. Hopefully that will be a focus going forward.
For now, you could perhaps boot into UEFI firmware settings and disable your laptop’s integrated microphone from there if you’re concerned. Or, you could just tape over your microphone. When Mark Zuckerberg revealed he tapes over his laptop’s webcam, he also revealed he tapes over his laptop’s microphone hole, too. Of course, you can prevent many of these threats with good security practices, too. As long as your computer isn’t infected by malware, you don’t have to worry about someone listening in on you.
Still, it usually pays to be extra careful — especially if you’re a billionaire like Mark Zuckerberg.
Want even more practical Windows knowledge? Check out my free Windows Intelligence newsletter to get the best Windows tips in your inbox — and get a free Windows Field Guide just for subscribing.
Desktop PCs, Privacy, Windows, Windows 10, Windows 11
Is someone watching your PC’s webcam? Modern laptops are packed with webcam LEDs, privacy shutters, and even switches that physically disconnect the webcam to ensure you have control. Windows has a variety of useful settings, too — but those software options aren’t perfect.
This is complicated on Windows 11 and Windows 10 PCs because Windows software was designed to have deep access to the operating system. It’s not like on a modern Android phone or iPhone, where the apps have to request access to your camera. No, applications on your system can generally just start using your webcam whenever they like. That’s fine with well-behaved software you trust, but it’s a problem if your computer is infected with remote access Trojans (RATs) or other types of malware.
Modern laptop webcam privacy solutions
Modern laptops — especially business laptops and premium consumer laptops — have built-in webcam privacy solutions:
Webcam LEDs are common on most laptops with webcams. A physical LED light will appear on or near the webcam when it’s activated. If the LED is on and you’re not using the webcam, that’s a clue something is up.
Privacy shutters are becoming more common, too. You physically slide a shutter in front of the webcam, and the shutter blocks it from recording.
Physical webcam shutoff switches are also popping up. You flip a physical switch somewhere on your laptop — perhaps on the side, near the power button or ports — and the laptop disconnects the webcam. It no longer appears as a connected device to Windows, and software on your PC can’t access it until you flip that switch and reconnect it.
If webcam privacy is important to you, be sure you buy a laptop with a shutter that physically blocks the webcam or a switch that disconnects it. Some laptops have function keys that turn off their webcam on the keyboard, but these don’t generally disconnect the webcam — they just send a signal to the operating system to turn it off. Malware running on your PC could reactivate the webcam if you disable it in this way.
Business laptops often have physical privacy shutters — no taping over your webcam necessary.Chris Hoffman, IDG
How to see which apps have used your PC’s webcam
Windows 10 and 11 both will tell you which applications recently used your PC’s webcam.
[Boost your Windows IQ with my free Windows Intelligence newsletter — three things to know and try every Friday and a free Windows Field Guide to start!]
Unfortunately, this convenience isn’t foolproof. Microsoft’s own documentation points out that some applications might not appear in this list. While this access log is nice to have, sophisticated malware running on your PC could certainly dodge it.
To find the list of apps that recently accessed your webcam:
On Windows 11, open the Settings app and select “Privacy & security” in the left pane. Scroll down and click “Camera” under App permissions. Scroll down again and click “Recent Activity” to see which applications have used your camera in the last seven days.
On Windows 10, open the Settings app and select “Privacy.” Choose “Camera” under App permissions in the left pane. Examine the list of apps, especially the desktop apps at the bottom — Windows will show you the date and time each app last accessed your webcam.
Windows has a lot of options for seeing and controlling webcam access. But they’re not foolproof, and malware can get around them.Chris Hoffman, IDG
You might see your web browser here, too. Websites can access your webcam, but only if you let them — your web browser controls which sites have access to it. You can check which sites in your browser’s settings:
In Google Chrome, click menu > Settings. Select “Privacy and security, “ click “Site settings,” and click “Camera.” Look at the “Allowed to use your camera” list here — you can remove sites if you don’t want them to have access to your camera.
In Microsoft Edge, click menu > Settings. Select “Cookies and site permissions,” and click “Camera” under All Permissions. Look at the list of sites in the “Allow” list — these are the sites that have access to your webcam.
In Mozilla Firefox, click menu > Settings. Select “Privacy & Security.” Scroll down to the Permissions section and click “Settings” to the right of Camera. You’ll see a list of sites that have been given access to your webcam here.
Your web browser gives you complete control over which websites get access to your PC’s camera.Chris Hoffman, IDG
How to see if your webcam is being used right now
Windows relies on the camera’s status LED to turn on to indicate your camera is being used. For devices without physical camera LEDs, Windows will show on-screen “Camera on” and “Camera off” messages.
You can activate these on-screen messages on any Windows PC with the “NoPhysicalCameraLED” registry hack, if you like.
Other ways to disable your PC’s webcam
While many modern laptops have great solutions for disabling your webcam — all those shutters and switches — some don’t. You still have options:
Unplug your webcam: If you use an external webcam, you can just unplug its USB cable from your computer when you aren’t using it.
Turn it off in the UEFI or BIOS: If your laptop has a built-in webcam you’re not using, you could boot into its UEFI firmware settings screen — this is the modern replacement for the traditional BIOS settings screen. You can boot to this interface from the Windows Recovery Menu. From here, you can usually find an option to deactivate the webcam. It won’t function again until someone reboots into this screen and activates it once again — that’s inconvenient if you frequently use the webcam, but it’s a nice privacy upgrade if you never do.
Tape or cover your webcam: The traditional method of covering your laptop’s webcam with tape or some other kind of cover still works! It became extra famous when Mark Zuckerberg revealed he tapes his webcam back in 2016. Now, most of us aren’t billionaires, and Zuckerberg certainly faces privacy threats most people don’t. But even this low-tech solution works for him. (These days, hopefully Zuckerberg has a modern laptop with a built-in webcam privacy cover or disconnect!)
By the way, you’ll also find options to turn off your webcam at Settings > Privacy & security > Camera on Windows 11 and Settings > Privacy > Camera on Windows 10. You can use these options if you like, but don’t rely on them: As the interface itself says on Windows 11, “Some desktop apps might not appear on this page or be affected by these settings.”
As with the list of apps that have recently accessed your webcam, traditional Windows desktop apps could get around this setting, even if you turned off the microphone — and it’s likely the most dangerous malware applications would be designed to do so. If you’re concerned about privacy, it’s much better to physically cover or disconnect the webcam — or at least disable it at a low level in your system’s UEFI settings.
Wait, what about microphone privacy?
There’s a huge elephant in the room here — and that’s microphones. Laptops have integrated microphones. Those microphones don’t have status LEDs and there are no physical switches to turn them off.
Picture a conference room full of laptops with excellent webcam privacy solutions: Each laptop has the shutter closed. Malware running on any of those laptops could still listen in. Of course, that would require at least one of those laptops to be infected with malware — and malware on a laptop could capture all kinds of other sensitive information, from passwords and payment details to sensitive correspondence.
Still, as PCWorld pointed out in 2019, laptop manufacturers haven’t offered the kind of microphone privacy switches we see in smart speakers. Hopefully that will be a focus going forward.
For now, you could perhaps boot into UEFI firmware settings and disable your laptop’s integrated microphone from there if you’re concerned. Or, you could just tape over your microphone. When Mark Zuckerberg revealed he tapes over his laptop’s webcam, he also revealed he tapes over his laptop’s microphone hole, too. Of course, you can prevent many of these threats with good security practices, too. As long as your computer isn’t infected by malware, you don’t have to worry about someone listening in on you.
Still, it usually pays to be extra careful — especially if you’re a billionaire like Mark Zuckerberg.
Want even more practical Windows knowledge? Check out my free Windows Intelligence newsletter to get the best Windows tips in your inbox — and get a free Windows Field Guide just for subscribing.
Desktop PCs, Privacy, Windows, Windows 10, Windows 11 Read More Computerworld







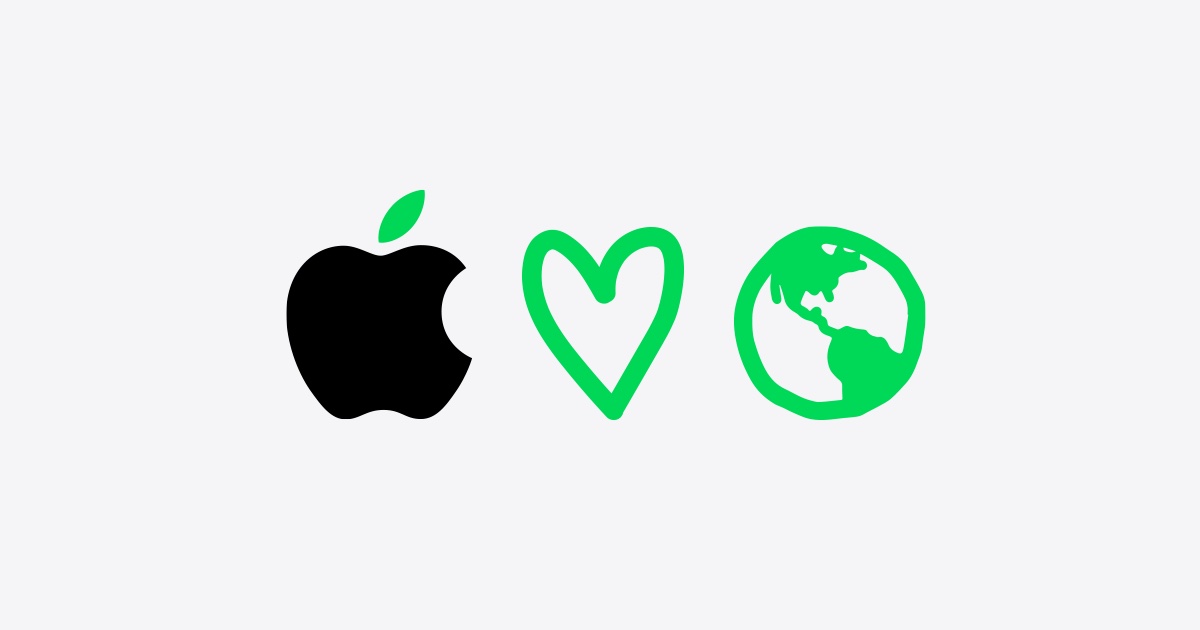







+ There are no comments
Add yours