We live and work in browsers. It’s where we spend most of our time — and it’s where we waste most of our time as well. Web browsing is slow, inefficient, and full of time-sapping annoyances.
But it needn’t be that way. You can turn your browser into a lean, mean productivity machine. To do it, just follow these eight tips for Microsoft Edge (the Chromium version, not the legacy one) in Windows 10 or 11. You’ll learn how to switch between home and work profiles; put idle tabs to sleep to speed up your PC and increase battery life; use Edge’s Collection capabilities, perhaps the best productivity-enhancing browser feature of all time; and more.
(Note that these tips are written for Edge in version 23H2 of Windows 11 and version 22H2 of Windows 10; things may be slightly different if you use a different Windows version.)
So let’s get started — time’s a-wasting, and so is your productivity.
1. Switch between work and personal profiles
As work-from-home and remote work models become more common, many people use the same device for work and personal use. When it comes to using a web browser, that can quickly become problematic.
Mixing work and personal favorites makes it far more difficult to quickly get to important work websites or personal websites. When you’re working, you don’t want to wade through hundreds of links to family photos, vacation destinations, and YouTube videos of cats befriending parrots when you’re just looking for the OSHA website about mine safety regulations. And when you’re off working hours and want to watch a video of a Persian cat nuzzling a cockatiel, a website detailing the GDPs of every country in Europe and Asia is not your primary destination.
Different profiles let you completely segregate your browser use. That doesn’t just mean different favorites. It also means different Collections, different extensions, different passwords, and more.
Each Edge profile is tied to a different Microsoft account. So to use different profiles, you’ll need to create different Microsoft accounts. To create a new Microsoft account in Windows 10 or 11:
Go to https://account.microsoft.com. If you’re signed in to your account, click your profile icon or initials in the upper-right corner and select Sign out. Close Edge, restart it, and go back to https://account.microsoft.com/.
Now click the Sign in button in the middle of the page. On the screen that appears, select the Create one! link, then follow the prompts to create a new account.
You’ve now got two different Microsoft accounts you can use for Edge. When you log into one of those accounts in Windows, that will be the default account that Edge will use when you browse the web.
To switch between the two accounts, you’ll need to add that second account to Edge. To do it:
Click the three-dot icon at the top right of Edge, then select Settings > Profiles and click Add Profile at the top right of the screen.
On the screen that appears, click Add. You’ll be sent to a web page in a new instance of Edge. Click “Add new account” and select “Sign in to sync data.”
On the screen that appears, sign in and confirm that you want to proceed.
Once you’ve done that, you don’t have to log out of your current account and then log into the second account to use it in Edge. Instead, when you want to use the second account, click the three-dot icon at the top right of the Edge window and select Settings > Profiles. Your current profile appears at the top of the screen. To switch to your other profile, find it in the “More profiles” section at the bottom and click the Switch button next to it.
You’ll now be sent straight to that profile. When you do that, Edge will open in a new window. So you’ll have both your profiles running simultaneously, each with its own tabs, in two separate windows. (Note that you can set up multiple additional profiles, not just one additional one.)
To minimize distractions, set up work and personal profiles in Edge.
IDG
You can also tell Edge which profile to use when you visit certain websites. To do it, in Edge select Settings > Profiles > Profile preferences, and in the in the “Automatic profile switching” section, move the Account based profile switching slider to on. From now on, whenever you visit a new website, a screen will pop up asking which account you want to use to open it. The next time you visit the site, Microsoft will remember which profile you used to visit it previously and will automatically open it in that profile.
It’s worth exploring several other settings here that allow you to customize when to use which profile. For instance, you can tell Edge to automatically open pages that are part of your company’s intranet in your Work profile.
Should you decide you want to remove a profile, in Edge go to Settings > Profiles. Switch to the profile you want to remove. Click the three-dot icon next to the “Sign Out” button and select Remove. You can always add it again later by coming back to this page and clicking the Add Profile button at the top of the screen.
2. Use Collections to turbocharge productivity
If you use only one tip in this article, this should be it: Use Edge’s Collections feature for a big productivity boost. It’s probably the best browser productivity booster you’ll ever find.
Collections let you gather web pages, images, and portions of web pages into a sidebar and organize them by categories. You can also add notes to each of your collections. You can create different collections for each of your projects and store web-based research there. For example, you can set up collections for your budgets, for marketing research, or for just about anything to do with your work.
To use it, click the Collections icon, a + sign inside two squares with rounded corners, in the toolbar at the top right of the screen. The Collections pane opens on the right as a sidebar.
The first time you use Collections, it will automatically start four collections: Wishlist, Reading List, Video Playlist, and Cookbook. You can use any of those collections or select Create new collection at the top of the pane and type in a name. To add the web page you’re on to a collection, move your mouse pointer over the collection and click the Add current page icon (a plus sign) that appears.
You can also add images and selected text or sections of web pages by dragging them to your collection. To add a note, go to a collection, click the three-dot icon that appears when you hover over the item you want to add a note to, then click Add note to item or Add note after item. You can also save the URL of an image on the web to the note.
The Collections feature is Edge’s best productivity booster.
IDG
You can also add web pages to a collection without opening the Collections pane. Right-click on a neutral area of the page and in the pop-up menu that appears, select Add page to Collections and choose the collection you want to add it to or start a new one. You can add images and selected text to a collection the same way.
You can also easily delete collections so that you don’t get overwhelmed by your research. It’s ideal not just for long-term research, but for short-term research for only a day or two, which you’ll then delete.
3. Get to your most-used sites quickly
Bookmarking and organizing favorites is a great way to manage a large collection of websites, but it’s not that useful if you simply want to get to a frequently used site quickly. Edge has some tricks up its sleeve if you want to get your most-used sites pronto.
Add a site to the new tab page
When you open a new tab in Edge, a page appears that shows you news and other items you might be interested in. It’s easy to pin a site to this page so it’s accessible whenever you open a new tab.
Look toward the top of the page, just underneath the search box. If you don’t see icons for pinned pages (such as for Yahoo, Amazon, your inbox, and so on), click the Quick Links down arrow underneath the search box on the right. (If you don’t see the down arrow, click the gear icon at the far right, and in the Quick Links area of the panel that appears, click Off and change it to 1 row.)
A row of site icons appears, along with a + icon. Click the + icon and type or paste in the name and URL of the site you want to pin, then click Add. The site will now appear along with the other pinned pages.
Pinning a site keeps it handy on the new tab page.
IDG
You can rename or remove any site pinned to the new tab page by clicking the three-dot icon next to the site icon and selecting Rename or Remove from the menu that appears.
Pin tabs to the top of Edge
For even faster access to frequently used sites, you can pin them as browser tabs so they appear at the far left of all your other tabs in Edge. When you’re on the site you want to pin as a tab in Edge, right-click its tab and select Pin tab from the menu that appears. The pinned tab will now appear to the left of all your open tabs.
The icon for the pinned tab looks smaller than all of your other tabs, and it will persist even after you shut down and restart Edge. If you have multiple pinned tabs, all of them will appear to the left of any non-pinned tabs.
Pin sites you often visit to the taskbar
For Windows users, the fastest way to access a frequently used site is to pin it to the Windows taskbar. That means it’s always visible (even when Edge isn’t running), and you can launch it with a single click.
When you’re on the site you want to pin, select the three-dot icon at the top right of the browser window and select More tools > Pin to taskbar. A small screen appears with a text box in it with the name of the site. Use the name provided or type a new name into the text box and click Pin.
4. Use the Edge sidebar
Edge has a narrow sidebar to the far right of the screen that you may not know about because it’s typically hidden and can be confusing to use. Some people have no use for it and keep it hidden, but others find it useful. If you haven’t tried it yet, you should give it a try.
If it’s hidden, you can reveal it by clicking the Copilot icon (Copilot is Microsoft’s generative AI chatbot) at the top right of the Edge app. When you do that, both the Edge sidebar and the Copilot pane appear. We’ll cover Copilot later in this article, so for now you’ll learn how to use the sidebar without Copilot.
To get rid of Copilot and keep the sidebar revealed, first click the “Always show sidebar” icon at the bottom right of the sidebar — it’s just above the Settings icon. Now click the X at the top of the Copilot pane. The pane will vanish, but the sidebar, a strip of icons running down the right edge of the app window, stays there.
The Edge sidebar offers quick access to a variety of useful tools, including a calculator, unit converter and translator, shown here.
IDG
Click an icon and a pane opens up for the corresponding app. For example, click the Tools icon (it looks like a small toolbox) and you’ll get variety of useful tools, including a calculator, unit converter, translator, dictionary and more. Click the icon again and the pane vanishes.
There are also icons for opening Outlook, playing games, and more. (Check out the next tip for information about the Microsoft 365 sidebar pane.)
You can add more items to the sidebar by clicking the + icon below the main set of icons. A Customize pane appears where you can browse or search for apps such as Dropbox, Slack, Trello, and many others. When you have a new app open in the sidebar pane, its icon will appear just above the + icon. To keep the app’s icon in the sidebar, right-click it and select Pin to Sidebar.
If you don’t want the sidebar displayed, click the icon just above the Settings icon, and you’ll auto-hide the sidebar.
5. Use Edge as command central for Microsoft 365
Edge can be used as a kind of command central for working with the Microsoft 365 office suite, whether you’ve got a personal or a business version. Go to the Edge sidebar, as described in the previous tip, and click the six-sided multicolored icon. The Microsoft 365 pane appears.
Microsoft 365 apps are easily accessible from inside Edge.
IDG
The pane has icons for all of your Microsoft 365 applications, including Word, Excel, Teams, OneDrive, OneNote, and more. Click any icon to open the web version of that app in the main Edge window. It also shows files you’ve recently opened. Click any to open it in the main Edge window. You can filter the list of files by individual application, if you’d like. To see only Word files, for example, click the Word icon underneath the “Recent” heading.
Note that the files you see in the Microsoft 365 pane depend on which profile you’re logged into in Edge. If you’re logged in with your work profile, you’ll see the Microsoft 365 files you’ve been working on in your business version of M365. If you want to see your personal files, you’ll need to switch to your personal profile, as described in Tip 1.
6. Enlist a Copilot as you browse
As I mentioned earlier, you can also use Copilot, Microsoft’s genAI chatbot, from within Edge. Click the Copilot icon at the top right of Edge, and the Copilot pane appears. There’s a tremendous amount you can do with Copilot, and all of its uses are beyond the scope of this article. To learn more about what it can do and how to use it, see our story “7 ways to use Microsoft Copilot right.”
However, here’s one use designed specifically for web browsing: giving you information about the current web page you’re viewing. Copilot shows you information such as its rating from users, a bar chart representing total visitors to the site, analysis of where the visitors come from, and so on. To get to it, click the Insights tab at the top of the pane.
Use Copilot to get info about a website.
IDG
You can also get a summary of the web page you’re viewing (such as a news article or legal brief) by selecting the Generate page summary button in the middle of the Copilot pane. For details, see “7 ways to use Microsoft Copilot right.”
7. Put tabs to sleep to conserve system resources and boost battery life
Like most people, you likely keep multiple tabs open in Edge. That way, you can easily switch among the sites, web apps, and information important to you. It’s a great time-saver.
But it can also be a big memory and processor hog, which can slow down both your browsing and your other computing tasks. It needn’t be that way, though. You can put inactive tabs to “sleep” until you need them, freeing up resources, which will make your PC speedier and make its battery last longer, even when you have multiple tabs open. Microsoft claims that putting inactive tabs to sleep reduces memory use by an average of 32% and CPU use by an average of 37%.
Here’s how to do it:
In Edge, click the three-dot icon on the upper right of the screen and select Settings > System and Performance.
In the “Optimize Performance” section, move the slider to On next to Save resources with sleeping tabs.
To change the length of time it takes to put an inactive tab to sleep, next to “Put inactive tabs to sleep after the specified amount of time,” click the drop-down arrow and select a time. Your choice is anywhere from 30 seconds to 12 hours.
Putting tabs to sleep can significantly reduce CPU and memory use.
IDG
To reawaken any tab that’s been put to sleep, simply click on it, and it will resume normal activity.
There’s a chance that some sites might not work properly after they’ve been put to sleep. If that happens to you, you can tell Edge never to put that site to sleep again. To do it, in the “Never put these sites to sleep” area, click the Add button and paste in the URL of any site you don’t want to sleep.
8. Reduce power use with efficiency mode
Browsers can be power hogs, especially if you have multiple tabs open and are playing videos and music in them. That can be a particular problem if you’re using a laptop that isn’t plugged into a power source.
In Edge, efficiency mode reduces the amount of system resources the browser uses, which extends your PC’s battery life. If you enable efficiency mode, it becomes active when your laptop is unplugged. Microsoft claims efficiency mode can give you on average an extra 25 minutes of battery life. To use it:
In Edge, click the three-dot icon on the upper right of the screen and select Settings > System and Performance.
In the “Optimize Performance” section, move the slider to On next to “Efficiency mode.”
You can get an extra 25 minutes of battery life with efficiency mode, Microsoft claims.
IDG
Note that if you’re using a desktop PC or your laptop is plugged in, there’s no need to use efficiency mode.
9. View and mark up PDFs
With Edge, there’s no need to launch a separate piece of software when you come across a PDF online or when you want to read and mark up one on your PC; its built-in PDF app is quite good. With it you can draw on and highlight sections of the PDF and erase the marks you made as well. So save yourself time and use Edge rather than third-party software.
You don’t need to do anything to read a PDF online. Simply click it, and by default it will launch in Edge’s reader. You’ll find the markup tools, including for drawing, highlighting, and erasing, in a toolbar towards the top of the screen. To open a PDF from your hard disk, when you’re in Edge, press Ctrl-O, then navigate to the PDF you want to open and click it.
Edge has a surprisingly useful PDF viewer with markup tools.
IDG
If you prefer to use your own PDF reader, even for PDFs found online, you might be annoyed that every time you click a PDF, it opens in Edge’s PDF reader. You can change that, though, by changing your default PDF reader.
In Windows Settings, select Apps > Default Apps and in the search box at the top of the screen just below “Set a default for a file type or link type,” type in .pdf. After you do that, the listing “Microsoft Edge Microsoft Edge PDF document” appears. Click it, and a screen appears showing you all the applications on your PC that can read PDFs. Select the one you want to use instead of Edge.
10. Use Edge’s one-click form filler
How many hours a week do you spend mindlessly filling out web forms — your office or home address, shipping address, email address, phone number, and credit card information? Wouldn’t it be nice to get that time back?
With Microsoft Wallet, built into Edge, you can do that. To use it, in Edge go to Settings > Profiles. In the Microsoft Wallet section, click Open Wallet and then click Home. You’ll see sections for adding a variety of information, such as for credit cards and other payment information, personal information, memberships, and so on. Click any item and type in the information you want to add.
Microsoft Wallet saves information that can be used to fill out forms online.
IDG
From now on, whenever you visit a web form, just click in a text box and your information will appear in a popup. Select it and the form will fill in. You can go back to Microsoft Wallet to change any information you want.
11. Save time with keyboard shortcuts
There’s a good chance you use keyboard shortcuts for some of your office applications, like Word and Excel — and you likely use some for Windows itself.
But when it comes to browsers, many people forgo the keyboard except when absolutely necessary. That’s too bad, because keyboard shortcuts are a big timesaver. So to improve your productivity, check out these keyboard shortcuts for Edge in Windows. (Mac users can generally substitute the Cmd key for Ctrl and the Opt key for Alt.)
For even more shortcuts, see Microsoft’s complete list of keyboard shortcuts for Edge.
Useful keyboard shortcuts in Microsoft Edge
This article was originally published in March 2021 and updated in April 2024.
Browsers, Microsoft Edge, Productivity Software
We live and work in browsers. It’s where we spend most of our time — and it’s where we waste most of our time as well. Web browsing is slow, inefficient, and full of time-sapping annoyances.
But it needn’t be that way. You can turn your browser into a lean, mean productivity machine. To do it, just follow these eight tips for Microsoft Edge (the Chromium version, not the legacy one) in Windows 10 or 11. You’ll learn how to switch between home and work profiles; put idle tabs to sleep to speed up your PC and increase battery life; use Edge’s Collection capabilities, perhaps the best productivity-enhancing browser feature of all time; and more.
(Note that these tips are written for Edge in version 23H2 of Windows 11 and version 22H2 of Windows 10; things may be slightly different if you use a different Windows version.)
So let’s get started — time’s a-wasting, and so is your productivity.
1. Switch between work and personal profiles
As work-from-home and remote work models become more common, many people use the same device for work and personal use. When it comes to using a web browser, that can quickly become problematic.
Mixing work and personal favorites makes it far more difficult to quickly get to important work websites or personal websites. When you’re working, you don’t want to wade through hundreds of links to family photos, vacation destinations, and YouTube videos of cats befriending parrots when you’re just looking for the OSHA website about mine safety regulations. And when you’re off working hours and want to watch a video of a Persian cat nuzzling a cockatiel, a website detailing the GDPs of every country in Europe and Asia is not your primary destination.
Different profiles let you completely segregate your browser use. That doesn’t just mean different favorites. It also means different Collections, different extensions, different passwords, and more.
Each Edge profile is tied to a different Microsoft account. So to use different profiles, you’ll need to create different Microsoft accounts. To create a new Microsoft account in Windows 10 or 11:
Go to https://account.microsoft.com. If you’re signed in to your account, click your profile icon or initials in the upper-right corner and select Sign out. Close Edge, restart it, and go back to https://account.microsoft.com/.
Now click the Sign in button in the middle of the page. On the screen that appears, select the Create one! link, then follow the prompts to create a new account.
You’ve now got two different Microsoft accounts you can use for Edge. When you log into one of those accounts in Windows, that will be the default account that Edge will use when you browse the web.
To switch between the two accounts, you’ll need to add that second account to Edge. To do it:
Click the three-dot icon at the top right of Edge, then select Settings > Profiles and click Add Profile at the top right of the screen.
On the screen that appears, click Add. You’ll be sent to a web page in a new instance of Edge. Click “Add new account” and select “Sign in to sync data.”
On the screen that appears, sign in and confirm that you want to proceed.
Once you’ve done that, you don’t have to log out of your current account and then log into the second account to use it in Edge. Instead, when you want to use the second account, click the three-dot icon at the top right of the Edge window and select Settings > Profiles. Your current profile appears at the top of the screen. To switch to your other profile, find it in the “More profiles” section at the bottom and click the Switch button next to it.
You’ll now be sent straight to that profile. When you do that, Edge will open in a new window. So you’ll have both your profiles running simultaneously, each with its own tabs, in two separate windows. (Note that you can set up multiple additional profiles, not just one additional one.)
To minimize distractions, set up work and personal profiles in Edge.
IDG
You can also tell Edge which profile to use when you visit certain websites. To do it, in Edge select Settings > Profiles > Profile preferences, and in the in the “Automatic profile switching” section, move the Account based profile switching slider to on. From now on, whenever you visit a new website, a screen will pop up asking which account you want to use to open it. The next time you visit the site, Microsoft will remember which profile you used to visit it previously and will automatically open it in that profile.
It’s worth exploring several other settings here that allow you to customize when to use which profile. For instance, you can tell Edge to automatically open pages that are part of your company’s intranet in your Work profile.
Should you decide you want to remove a profile, in Edge go to Settings > Profiles. Switch to the profile you want to remove. Click the three-dot icon next to the “Sign Out” button and select Remove. You can always add it again later by coming back to this page and clicking the Add Profile button at the top of the screen.
2. Use Collections to turbocharge productivity
If you use only one tip in this article, this should be it: Use Edge’s Collections feature for a big productivity boost. It’s probably the best browser productivity booster you’ll ever find.
Collections let you gather web pages, images, and portions of web pages into a sidebar and organize them by categories. You can also add notes to each of your collections. You can create different collections for each of your projects and store web-based research there. For example, you can set up collections for your budgets, for marketing research, or for just about anything to do with your work.
To use it, click the Collections icon, a + sign inside two squares with rounded corners, in the toolbar at the top right of the screen. The Collections pane opens on the right as a sidebar.
The first time you use Collections, it will automatically start four collections: Wishlist, Reading List, Video Playlist, and Cookbook. You can use any of those collections or select Create new collection at the top of the pane and type in a name. To add the web page you’re on to a collection, move your mouse pointer over the collection and click the Add current page icon (a plus sign) that appears.
You can also add images and selected text or sections of web pages by dragging them to your collection. To add a note, go to a collection, click the three-dot icon that appears when you hover over the item you want to add a note to, then click Add note to item or Add note after item. You can also save the URL of an image on the web to the note.
The Collections feature is Edge’s best productivity booster.
IDG
You can also add web pages to a collection without opening the Collections pane. Right-click on a neutral area of the page and in the pop-up menu that appears, select Add page to Collections and choose the collection you want to add it to or start a new one. You can add images and selected text to a collection the same way.
You can also easily delete collections so that you don’t get overwhelmed by your research. It’s ideal not just for long-term research, but for short-term research for only a day or two, which you’ll then delete.
3. Get to your most-used sites quickly
Bookmarking and organizing favorites is a great way to manage a large collection of websites, but it’s not that useful if you simply want to get to a frequently used site quickly. Edge has some tricks up its sleeve if you want to get your most-used sites pronto.
Add a site to the new tab page
When you open a new tab in Edge, a page appears that shows you news and other items you might be interested in. It’s easy to pin a site to this page so it’s accessible whenever you open a new tab.
Look toward the top of the page, just underneath the search box. If you don’t see icons for pinned pages (such as for Yahoo, Amazon, your inbox, and so on), click the Quick Links down arrow underneath the search box on the right. (If you don’t see the down arrow, click the gear icon at the far right, and in the Quick Links area of the panel that appears, click Off and change it to 1 row.)
A row of site icons appears, along with a + icon. Click the + icon and type or paste in the name and URL of the site you want to pin, then click Add. The site will now appear along with the other pinned pages.
Pinning a site keeps it handy on the new tab page.
IDG
You can rename or remove any site pinned to the new tab page by clicking the three-dot icon next to the site icon and selecting Rename or Remove from the menu that appears.
Pin tabs to the top of Edge
For even faster access to frequently used sites, you can pin them as browser tabs so they appear at the far left of all your other tabs in Edge. When you’re on the site you want to pin as a tab in Edge, right-click its tab and select Pin tab from the menu that appears. The pinned tab will now appear to the left of all your open tabs.
The icon for the pinned tab looks smaller than all of your other tabs, and it will persist even after you shut down and restart Edge. If you have multiple pinned tabs, all of them will appear to the left of any non-pinned tabs.
Pin sites you often visit to the taskbar
For Windows users, the fastest way to access a frequently used site is to pin it to the Windows taskbar. That means it’s always visible (even when Edge isn’t running), and you can launch it with a single click.
When you’re on the site you want to pin, select the three-dot icon at the top right of the browser window and select More tools > Pin to taskbar. A small screen appears with a text box in it with the name of the site. Use the name provided or type a new name into the text box and click Pin.
4. Use the Edge sidebar
Edge has a narrow sidebar to the far right of the screen that you may not know about because it’s typically hidden and can be confusing to use. Some people have no use for it and keep it hidden, but others find it useful. If you haven’t tried it yet, you should give it a try.
If it’s hidden, you can reveal it by clicking the Copilot icon (Copilot is Microsoft’s generative AI chatbot) at the top right of the Edge app. When you do that, both the Edge sidebar and the Copilot pane appear. We’ll cover Copilot later in this article, so for now you’ll learn how to use the sidebar without Copilot.
To get rid of Copilot and keep the sidebar revealed, first click the “Always show sidebar” icon at the bottom right of the sidebar — it’s just above the Settings icon. Now click the X at the top of the Copilot pane. The pane will vanish, but the sidebar, a strip of icons running down the right edge of the app window, stays there.
The Edge sidebar offers quick access to a variety of useful tools, including a calculator, unit converter and translator, shown here.
IDG
Click an icon and a pane opens up for the corresponding app. For example, click the Tools icon (it looks like a small toolbox) and you’ll get variety of useful tools, including a calculator, unit converter, translator, dictionary and more. Click the icon again and the pane vanishes.
There are also icons for opening Outlook, playing games, and more. (Check out the next tip for information about the Microsoft 365 sidebar pane.)
You can add more items to the sidebar by clicking the + icon below the main set of icons. A Customize pane appears where you can browse or search for apps such as Dropbox, Slack, Trello, and many others. When you have a new app open in the sidebar pane, its icon will appear just above the + icon. To keep the app’s icon in the sidebar, right-click it and select Pin to Sidebar.
If you don’t want the sidebar displayed, click the icon just above the Settings icon, and you’ll auto-hide the sidebar.
5. Use Edge as command central for Microsoft 365
Edge can be used as a kind of command central for working with the Microsoft 365 office suite, whether you’ve got a personal or a business version. Go to the Edge sidebar, as described in the previous tip, and click the six-sided multicolored icon. The Microsoft 365 pane appears.
Microsoft 365 apps are easily accessible from inside Edge.
IDG
The pane has icons for all of your Microsoft 365 applications, including Word, Excel, Teams, OneDrive, OneNote, and more. Click any icon to open the web version of that app in the main Edge window. It also shows files you’ve recently opened. Click any to open it in the main Edge window. You can filter the list of files by individual application, if you’d like. To see only Word files, for example, click the Word icon underneath the “Recent” heading.
Note that the files you see in the Microsoft 365 pane depend on which profile you’re logged into in Edge. If you’re logged in with your work profile, you’ll see the Microsoft 365 files you’ve been working on in your business version of M365. If you want to see your personal files, you’ll need to switch to your personal profile, as described in Tip 1.
6. Enlist a Copilot as you browse
As I mentioned earlier, you can also use Copilot, Microsoft’s genAI chatbot, from within Edge. Click the Copilot icon at the top right of Edge, and the Copilot pane appears. There’s a tremendous amount you can do with Copilot, and all of its uses are beyond the scope of this article. To learn more about what it can do and how to use it, see our story “7 ways to use Microsoft Copilot right.”
However, here’s one use designed specifically for web browsing: giving you information about the current web page you’re viewing. Copilot shows you information such as its rating from users, a bar chart representing total visitors to the site, analysis of where the visitors come from, and so on. To get to it, click the Insights tab at the top of the pane.
Use Copilot to get info about a website.
IDG
You can also get a summary of the web page you’re viewing (such as a news article or legal brief) by selecting the Generate page summary button in the middle of the Copilot pane. For details, see “7 ways to use Microsoft Copilot right.”
7. Put tabs to sleep to conserve system resources and boost battery life
Like most people, you likely keep multiple tabs open in Edge. That way, you can easily switch among the sites, web apps, and information important to you. It’s a great time-saver.
But it can also be a big memory and processor hog, which can slow down both your browsing and your other computing tasks. It needn’t be that way, though. You can put inactive tabs to “sleep” until you need them, freeing up resources, which will make your PC speedier and make its battery last longer, even when you have multiple tabs open. Microsoft claims that putting inactive tabs to sleep reduces memory use by an average of 32% and CPU use by an average of 37%.
Here’s how to do it:
In Edge, click the three-dot icon on the upper right of the screen and select Settings > System and Performance.
In the “Optimize Performance” section, move the slider to On next to Save resources with sleeping tabs.
To change the length of time it takes to put an inactive tab to sleep, next to “Put inactive tabs to sleep after the specified amount of time,” click the drop-down arrow and select a time. Your choice is anywhere from 30 seconds to 12 hours.
Putting tabs to sleep can significantly reduce CPU and memory use.
IDG
To reawaken any tab that’s been put to sleep, simply click on it, and it will resume normal activity.
There’s a chance that some sites might not work properly after they’ve been put to sleep. If that happens to you, you can tell Edge never to put that site to sleep again. To do it, in the “Never put these sites to sleep” area, click the Add button and paste in the URL of any site you don’t want to sleep.
8. Reduce power use with efficiency mode
Browsers can be power hogs, especially if you have multiple tabs open and are playing videos and music in them. That can be a particular problem if you’re using a laptop that isn’t plugged into a power source.
In Edge, efficiency mode reduces the amount of system resources the browser uses, which extends your PC’s battery life. If you enable efficiency mode, it becomes active when your laptop is unplugged. Microsoft claims efficiency mode can give you on average an extra 25 minutes of battery life. To use it:
In Edge, click the three-dot icon on the upper right of the screen and select Settings > System and Performance.
In the “Optimize Performance” section, move the slider to On next to “Efficiency mode.”
You can get an extra 25 minutes of battery life with efficiency mode, Microsoft claims.
IDG
Note that if you’re using a desktop PC or your laptop is plugged in, there’s no need to use efficiency mode.
9. View and mark up PDFs
With Edge, there’s no need to launch a separate piece of software when you come across a PDF online or when you want to read and mark up one on your PC; its built-in PDF app is quite good. With it you can draw on and highlight sections of the PDF and erase the marks you made as well. So save yourself time and use Edge rather than third-party software.
You don’t need to do anything to read a PDF online. Simply click it, and by default it will launch in Edge’s reader. You’ll find the markup tools, including for drawing, highlighting, and erasing, in a toolbar towards the top of the screen. To open a PDF from your hard disk, when you’re in Edge, press Ctrl-O, then navigate to the PDF you want to open and click it.
Edge has a surprisingly useful PDF viewer with markup tools.
IDG
If you prefer to use your own PDF reader, even for PDFs found online, you might be annoyed that every time you click a PDF, it opens in Edge’s PDF reader. You can change that, though, by changing your default PDF reader.
In Windows Settings, select Apps > Default Apps and in the search box at the top of the screen just below “Set a default for a file type or link type,” type in .pdf. After you do that, the listing “Microsoft Edge Microsoft Edge PDF document” appears. Click it, and a screen appears showing you all the applications on your PC that can read PDFs. Select the one you want to use instead of Edge.
10. Use Edge’s one-click form filler
How many hours a week do you spend mindlessly filling out web forms — your office or home address, shipping address, email address, phone number, and credit card information? Wouldn’t it be nice to get that time back?
With Microsoft Wallet, built into Edge, you can do that. To use it, in Edge go to Settings > Profiles. In the Microsoft Wallet section, click Open Wallet and then click Home. You’ll see sections for adding a variety of information, such as for credit cards and other payment information, personal information, memberships, and so on. Click any item and type in the information you want to add.
Microsoft Wallet saves information that can be used to fill out forms online.
IDG
From now on, whenever you visit a web form, just click in a text box and your information will appear in a popup. Select it and the form will fill in. You can go back to Microsoft Wallet to change any information you want.
11. Save time with keyboard shortcuts
There’s a good chance you use keyboard shortcuts for some of your office applications, like Word and Excel — and you likely use some for Windows itself.
But when it comes to browsers, many people forgo the keyboard except when absolutely necessary. That’s too bad, because keyboard shortcuts are a big timesaver. So to improve your productivity, check out these keyboard shortcuts for Edge in Windows. (Mac users can generally substitute the Cmd key for Ctrl and the Opt key for Alt.)
For even more shortcuts, see Microsoft’s complete list of keyboard shortcuts for Edge.
Useful keyboard shortcuts in Microsoft Edge
Key combinationTaskCtrl-Shift-BShow or hide the favorites barCtrl-DAdd the current site to favoritesAlt-D or Ctrl-LSelect the URL in the Address barCtrl-E or Ctrl-KOpen a search in the Address barCtrl-FFind on the current pageCtrl-RReload the current pageCtrl-HOpen your HistoryCtrl-MMute or unmute volume on the current tabCtrl-NOpen a new windowCtrl-Shift-NOpen a new InPrivate windowAlt-F4 or Ctrl-Shift-WClose the current windowCtrl-TOpen a new tab and switch to itCtrl-WClose the current tabCtrl-TabSwitch to the next tabCtrl-Shift-TabSwitch to the previous tabCtrl-+ (plus symbol)Zoom inCtrl– (hyphen)Zoom outCtrl-PPrint the current page
This article was originally published in March 2021 and updated in April 2024.
Browsers, Microsoft Edge, Productivity Software Read More Computerworld
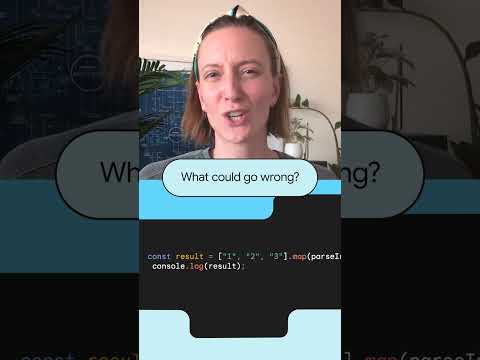






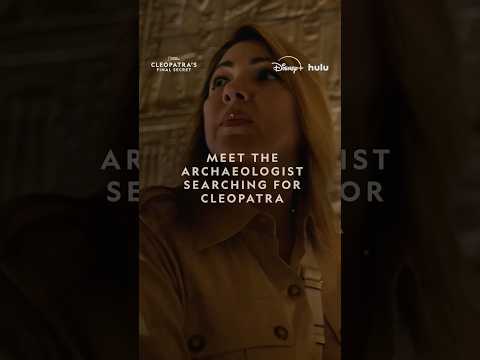






+ There are no comments
Add yours