Now that you’re used to seeing co-workers, family, and strangers at coffee shops, offices, and planes using the oblong USB-C connector, it’s time to see just what this promising standard can do today and tomorrow. As we approach its 10th birthday, the USB-C plug is now part and parcel of just about every new laptop, phone, and tablet made. Even MacBooks, iPads, iPhones, and Chromebooks now have USB-C ports, at least living up to the first part of its full name: Universal Serial Bus.
In other words, the older rectangular USB Type-A plugs we are so used to are slowly going the way of the dinosaur. This evolution is happening faster in some arenas than others. For example, the latest Mac Pro desktop has no fewer than eight USB-C ports for anything from sending video to a display to charging a phone.
The Acer Swift 1’s right side holds two USB-A and one USB-C ports, a full HDMI port, plus an audio jack.
Melissa Riofrio/IDG
What is USB-C?
Without a doubt, USB Type-C, commonly referred to as USB-C, is becoming the standard connector for moving data and power to and from a wide variety of computing devices. Its symmetrical design means it can be inserted either way — up or down — eliminating many of the frustrations of earlier USB ports.
This alone makes it a hit for me. No more fumbling with plugs that always seem to be upside down.
Because it is a connector specification and not a data transfer protocol, USB-C has been a constant as the underlying technology for moving data and powering devices has evolved. It’s closely linked to several powerful new technologies, including Thunderbolt and Power Delivery, that have the potential to change how we think about our gear and how we work in the office, on the road, and at home.
What is USB Type-C used for?
Like USB Type-A connectors, Type-C USB ports and cables are used to transfer power and data between devices, from charging a phone to backing up data on an external drive. But USB-C’s support for newer USB protocols and other technologies makes it much more powerful, capable of charging larger devices and delivering up to 8K video to an external display.
USB protocols and what they mean
It’s when we start talking about protocols that things get messy. The five main USB protocols in use today are confusing, to say the least, creating an alphabet soup of standards that could muddle the most technical among us.
Here is a breakdown of the USB specifications, where it’s best to concentrate on the data flow levels:
Today, the most popular USB spec is the USB 3.2 Gen 1 protocol that allows a maximum throughput of 5Gbps to travel over a single lane of data. It can use an old-school Type-A rectangular plug or the oblong USB-C connector.
The next step up has two alternatives: the use of double speed lanes of data that abide by the 5Gbps speed limit (USB 3.2 Gen 1×2) as well as a single-lane variant that operates at twice the speed (USB 3.2 Gen 2×1). Generally compatible with each other, the result is 10Gbps peak throughput.
The USB 3.2 Gen 2×2 protocol uses two lanes of double-speed data traffic to top out at 20Gbps.
USB4 (no space between “USB” and “4”) is the newest protocol and incorporates the Thunderbolt 4 spec. Within USB4, there are several variants that provide 5, 10, 20 and 40Gbps of peak flow.
What’s in a name? USB specs and speeds
The final contemplated step up is USB4 v2, which takes data transfer speeds to new heights by using PAM-3 pulse amplitude modulation technology. Derived from 10Gbps Ethernet wired networking, PAM-3 tops out at 80Gbps in symmetric mode and gets to the spec’s top speed of 120Gbps in asymmetric mode. Unfortunately, these speed upgrades are off in the future.
Next up: Thunderbolt 5
Using USB4 v2 as a starting point, the next stage of USB-C’s development will incorporate Thunderbolt 5, which was debuted by Intel last fall. Under normal circumstances, it can move a maximum of 80Gbps, double the rate of Thunderbolt 4 and USB4. This will help with everything from moving data onto and off flash drives to running backups of company data and multipurpose docking stations.
But if more throughput is needed — such as for 8K video, which can require 50Gbps — it uses a clever technique known as Bandwidth Boost. This pushes its speed limit to 120Gbps when needed. It can also be useful for feeding video to a screen at a refresh rate of up to 544Hz, which might find a home with a company’s CAD designers, traders, or video editors.
It’s another case of hurry up and wait. With Thunderbolt 4 gear just coming to market, expect to see computers with TB5 in 2024 and the first round of accessories in 2025. At the moment, there is no corresponding USB5 spec.
Gear up for new USB-C capabilities
Despite the confusing name-game, older devices continue to work with the newer specs. In other words, that two-year-old USB-C flash storage key will work with your newest laptop, although not always at top speed.
To take full advantage of USB-C today, though, you’ll need to get some new gear. Be careful, because not all USB-C devices on the market support all the latest USB specs. For instance, just about every USB-C flash drive sold today supports the earlier USB 3.2 Gen 1 protocol, and some tablets and phones don’t support Alt Mode video (more on that in a moment). It’s best to read the spec sheet carefully so you know what you’re getting before you buy.
I tried out some newer USB-C accessories to see the latest capabilities for myself. Here’s what to expect.
Docking station
In the here and now, the first USB4 devices flooding the market are docking stations that can make a laptop feel right at home on a desktop, moving data while charging the system. The $290 Plugable TBT4-UDX1 dock is connection central, with 11 ports and the ability to stream up to 96 watts to charge a laptop. It includes four USB Gen 2 Type A ports capable of 10Gbps, two USB-C connections that can push 40Gbps, and a 2.5Gbps networking port. There are also more mundane amenities like an SD card slot, a headphone jack, and HDMI for video.
The Plugable TBT4-UDX1 docking station.
Plugable
By using a combination of the USB-C and HDMI ports, the UDX1 can drive up to two 4K monitors or a single 8K screen — that is, if you have the right cables and adapters.
Getting it set up on my desk was a snap, because it didn’t require any extra software. I plugged in the dock’s power adapter, connected it with the included Thunderbolt 4 cable to my Acer Swift Edge 16 notebook, and it immediately started charging my system as fast as its included AC adapter. The dock worked smoothly with my keyboard, mouse, and wired Ethernet connection, as well as an Epson PowerLite L260F projector and my Logitech game controller, because 9 to 5 only lasts until 5PM.
Fast data storage
The UDX1 came into its own with the Kingston XS2000 USB 3.2 2X2 flash drive plugged in and connected to the Acer Swift Edge 16 laptop. Somewhat larger and heavier than the typical flash drive, the XS2000 measures 2.7 x 1.3 x 0.5 inches and weighs 1 ounce. It fits into a pocket but requires a USB-C cable to connect.
The Kingston XS2000 external SSD.
Kingston
The XS2000 read data at 7.90Gbps, as measured by the CrystalDiskMark benchmark software — that’s less than half the spec’s 20Gbps speed limit but a huge increase from the 1.23Gbps that I got using a SanDisk USB 3.1 flash drive. Kingston sells XS2000 drives for $86 (500GB), $140 (1TB), $246 (2TB) and $450 (4TB).
Unfortunately, USB4 is so new that there weren’t any external drives available for my tests. So, I made one myself. Using the $120 Satechi USB4 NVMe SSD Pro drive enclosure, I plugged in a Crucial P3 Plus 500GB SSD module. It upped the data reading rate to an exceptional 29.5Gbps, about three-quarters of the 40Gbps spec and one of the fastest drives available anywhere. Stay tuned: I’ll show you how to make the drive later in the story.
Power Delivery
While a USB 2.0 port could deliver just 2.5 watts of power, about enough to slowly charge a phone, USB 3.1 upped this to about 4.5 watts, and the initial uses of USB-C topped out at 15 watts of power. Today, a single USB-C cable can handle both video and power using USB’s Power Delivery spec.
Happily, USB4 increases this output to 100 watts for the base protocol and as much as 240 watts with the Extended Power Range specification. For practical reasons, most devices limit this to between 96 and 100 watts. Still, this opens up a brave new world of laptop-powered projectors based on USB-C.
Today, though, Power Delivery is being used mostly for chargers, external battery packs, and small displays such as Ricoh’s Portable Monitor 150. Built around a 15.6-inch OLED screen, the $575 monitor not only shows 1920 x 1080 resolution but adds the convenience of 10-point touch control and can be powered by a laptop or phone via the same USB-C cable that delivers video. It weighs just 1.2 pounds, has a fold-out stand, and comes with a slipcase; Ricoh sells an $80 stylus as well.
The Ricoh Portable Monitor 150.
Brian Nadel / IDG
It displayed everything from web pages and emails to memos and Word documents from a Windows 11 notebook, but it really came into its own with a Samsung Galaxy Note 20 phone, allowing me to leave the laptop behind for a day trip. When it was time to present, I plugged the PM 150 into a USB adapter and to my phone with USB-C cables and pointed the display at the small group. The monitor mirrored my phone’s content, allowing me to give the full presentation while maintaining eye contact with the audience. Later, we huddled over the touchscreen to modify a design using our fingers.
Alt Mode displays
The newest USB-C cables are capable of delivering video using USB-C’s Alternate Mode, or “Alt Mode.” At the moment, a Thunderbolt 4/USB4 cable can push 8K video or supply several 4K displays. This breakthrough can neaten a desk by getting rid of at least one cable.
For instance, Samsung’s 43-inch M70B display can use a USB-C cable to not only send video from a laptop to the screen but also send power the other way to charge the system. The $430 model I looked at has a resolution of 3840 x 2160 pixels and was able to charge my Acer Swift Edge 16 and my Google Pixel 7 phone.
Samsung’s 43-inch M70B display uses USB-C to receive video from and charge my laptop.
Brian Nadel / IDG
Cables
To get the most out of the new specs and the gear, you’ll need the right cables. Happily, after a proliferation of cable types, there’s a convergence going on. All Thunderbolt 4 cables will get the most out of USB4 devices, as well as all the specs that came before it. In fact, it’s so much of a no-brainer that all I buy these days are TB4 cables. They work well for anything from moving data off my phone to feeding video to a display or backing up data to a drive.
The reason they work with all specs is that each USB cable has an identification chip inside that senses the hardware’s capability and sets the speed and power abilities accordingly. Called e-marker, the integrated circuit is at both ends of the cable so that the USB device can query the cable’s capabilities and adjust the top speed to suit it. Older USB-C cables will generally work, just not always at top speed and might not work with the newest equipment.
Most of these cables are available in up to 2-meter lengths (about 6.6 feet), which is more than twice the standard 0.8-meter (31-inch) length of earlier USB-C cables. That said, there are also one-meter cables from Satechi and Plugable for $30 and $29. By contrast, Apple pushes Thunderbolt 4 cabling to 3 meters (9.8 feet), but its Thunderbolt 4 Pro cable is pricey at $159.
Apple Thunderbolt 4 Pro Cable.
Apple
One of my favorite USB-C cables is the Baseus Free2Draw Mini Retractable USB-C Cable 100W. Inside the Free2Draw’s small circular cable winder is a 3.3-foot USB 2.0 cable that can be spooled out at 1.1-, 1.9-, 2.7- or 3.3-foot lengths without getting tangled. Capable of delivering 100 watts to charge a phone, tablet, or laptop, it tops out at only 480Mbps of data.
Making USB-C work for you
To get the most out of these new specs, I’ve had to make some changes and buy some accessories. My older USB flash drives, keyboards and mice still work, though, even if they can’t take advantage of the new speeds.
Here are some tools, tips, and DIY projects that will help make USB-C work for you.
Make a USB-C travel kit
The good news is that USB-C ports can be used with older USB 2.0, 3.0, and 3.1 accessories. The bad news is that you’ll need a drawer full of adapters and cables. So far, I haven’t seen anything close to a complete ready-made kit. So, I’ve made my own USB-C survival kit with key cables and adapters that fits into an old Dopp bag.
Here’s what’s inside:
A small male USB-C to female USB Type-A and a male USB Type A to female USB-C adapter.
Short and long adapter cables with a USB Type-A male plug on one end and a male USB-C on the other.
A USB-C AC adapter that’s capable of delivering 30 watts.
A Thunderbolt 4 cable with USB-C male plugs at each end for using accessories.
A USB-C Ethernet adapter and short Ethernet jumper cable for when a wired connection is available.
One HDMI cable.
A small microfiber cloth for screen cleaning.
The center of attention is Satechi’s Thunderbolt 4 Slim Hub, which squeezes lots of connections into a small and light device. It delivers three 40Gbps Thunderbolt 4/USB4 connections as well as a 10Gbps USB 3.2 Gen 2 port, while supplying up to 15 watts of power to charge my phone. It can run an 8K screen or a pair of 4K ones but needs a fairly large and heavy 20-volt AC adapter that makes it a tight fit.
The essential travel companion: my homemade USB-C adapter kit.
Brian Nadel / IDG
There’s one additional adapter I’ve found essential on the road because, sadly, many phones and tablets now lack a headphone jack. I have USB-C earbuds but usually can’t find them when I need them. When that happens, I use a headphone jack adapter so I can use any inexpensive wired headphones with my Pixel 7 phone. They cost about $10 each.
Make an inexpensive (and fast) homemade SSD drive
USB4 may yield fast data speeds, but flash drives that support the spec have been slow to market. Using Satechi’s USB4 NVMe SSD Pro Enclosure, I made my own. It tops out at 40Gbps and is compatible with all the older USB-C and Thunderbolt specs, although at 4.4 x 2.7 x 1.0 inches and 7 ounces, it is larger and heavier than the typical flash drive.
The Satechi USB4 NVME SSD Pro Enclosure.
Satechi
The Satechi enclosure can be used with a B or B+M NVMe storage card up to 4TB. In addition to the $120 enclosure, I used a 500GB Crucial P3 Plus module that cost me $30.
The best part is that it doesn’t require tools to put together.
I started by sliding the enclosure’s lock open, freeing the lid.
Brian Nadel / IDG
Next, I slid the NVMe module into the connector and locked it in place with the soft silicon plug; it allows the use of three different-sized cards.
Brian Nadel / IDG
I finished by applying the included thermal pad and replacing the lid.
Brian Nadel / IDG
I snapped the case shut and was done.
Brian Nadel / IDG
It was worth the effort, because after I plugged it into the Plugable dock, it was able to move nearly 30Gbps. Not bad for a few minutes of work.
Be a power traveler
I travel a lot for work and pleasure, and it always seems as though my phone’s battery is at 20%. My latest trick to keep from being cut off from the world is the $30 Anker Nano Power Bank. It’s small, only adds 3.5 ounces to the weight of the phone, and has a unique swiveling USB-C connector that has worked with every phone I’ve tried. There’s also a port on the side for charging it and as an alternate way to charge a device.
The Anker Nano Power Bank can juice up my phone anywhere.
Brian Nadel / IDG
Available in five colors, the Nano Power Bank’s 5,000 miliamp-hour battery can put out 18 watts — about what the typical AC adapter delivers. Able to provide hours of extra juice, the five-dot LED charge gauge shows how much power is left.
There’s one more USB-C power trick I use every day with my Android work tablet that makes connecting and disconnecting much easier. The iSkey Magnetic USB C Adapter is a knock-off of Apple’s MagSafe design, where one part plugs into the tablet and the other into a USB cable. Inside, these two parts have powerful magnets that snap together to make a physical and electrical connection when they’re within a couple inches of each other. Later, when it’s time to move around the office, I pull the two apart. The best part is that it costs about $20.
iSkey’s Magnetic USB C Adapter imitates Apple’s MagSafe connector.
Brian Nadel/IDG
Troubleshooting USB-C
The fact that there isn’t much to adjust or configure with USB (C or otherwise) is a testament to its technological success. New or old, in almost all cases, it just works. That is, until it doesn’t. At that point, there are several angles of attack for troubleshooting.
My first step is to take a look at what the cable is doing, or not. For instance, I was having problems with my MacBook Air not reliably charging. To see what was going on with the USB-C charging, I inserted Plugable’s USBC-METER3-1MF diagnostic cable ($20) between the AC adapter and the notebook.
The cable meets the USB 3.1 Gen 2 10Gbps spec and can handle up to 240 watts of power; its built-in OLED screen shows how much electricity is flowing. In my case, it was 1 or 2 watts, not the 20 watts it should be. After jiggling the cord to see the power flow jump to a more normal level, I concluded that the charging cable had an intermittent short. Replacing it did the trick and I haven’t had any problems since.
The Plugable USB-C cable with multimeter tester.
Brian Nadel / IDG
My second step is to use Windows’ built-in USB tools. In addition to notifying me of a problem, the Settings screen in Windows 10 and 11 has a way to bring unresponsive USB devices back to life. If you’re having USB problems on a Windows 10 or 11 device, try these tips:
Go to the Device Manager by right-clicking on This PCin File Explorer and then clicking Properties. Under “Related settings,” click Device Managernear the bottom to bring up a list of devices. In the Device Manager, double-click Universal Serial Bus controllers in the list to reveal the actual controller. It should read something like “USB 3.0 eXtensible Host Controller.” Give that a right-click, then choose Properties. In the Power Management tab, uncheck the box next to Allow the computer to turn off this device to save power to keep the port powered up. But be warned: your battery might drain faster because of this change.
Keep the USB port powered up by unchecking the box.
Brian Nadel / IDG
While there, updating the USB drivers couldn’t hurt. You can do this by choosing the USB device that’s not working, right-clicking, and choosing Update driverfrom the drop-down list.
Finally, check the specs of the computer, device, and cable to make sure they all match.
With Thunderbolt the underlying transfer technology for USB4, the Thunderbolt Control Center can provide insight. The app, which generally appears in the Windows Start menu apps list (and can also be downloaded from the Microsoft Store), interrogates the system’s Thunderbolt controller chip to maximize throughput and shows what Thunderbolt devices are online. At the bottom are details on whether it’s connected and how it’s powered. Click on the About section on the left to see a deeper level of detail. This includes the Thunderbolt version the controller supports.
Get details about connected Thunderbolt devices via the Thunderbolt Control Center.
Brian Nadel / IDG
Finally, when all else fails, try cleaning the physical USB-C port, because dust, dirt, and debris might be preventing an electrical connection. Try using compressed air to blow out the loose stuff and then gently clean the port with a soft plastic toothpick. I use the Oral-B Expert Interdental Brushes, which are the perfect size for extricating everything from pet hair to pocket lint. At $3 for 20, you can’t go wrong.
Give a malfunctioning USB-C port a good spring (or winter) cleaning.
Brian Nadel / IDG
You’d be surprised at what comes out. Hopefully you now have a clean machine, ready for work.
This article was originally published in August 2014 and most recently updated in April 2024.
Computers, Computers and Peripherals, Mobile, Small and Medium Business, Smartphones
Now that you’re used to seeing co-workers, family, and strangers at coffee shops, offices, and planes using the oblong USB-C connector, it’s time to see just what this promising standard can do today and tomorrow. As we approach its 10th birthday, the USB-C plug is now part and parcel of just about every new laptop, phone, and tablet made. Even MacBooks, iPads, iPhones, and Chromebooks now have USB-C ports, at least living up to the first part of its full name: Universal Serial Bus.
In other words, the older rectangular USB Type-A plugs we are so used to are slowly going the way of the dinosaur. This evolution is happening faster in some arenas than others. For example, the latest Mac Pro desktop has no fewer than eight USB-C ports for anything from sending video to a display to charging a phone.
The Acer Swift 1’s right side holds two USB-A and one USB-C ports, a full HDMI port, plus an audio jack.
Melissa Riofrio/IDG
What is USB-C?
Without a doubt, USB Type-C, commonly referred to as USB-C, is becoming the standard connector for moving data and power to and from a wide variety of computing devices. Its symmetrical design means it can be inserted either way — up or down — eliminating many of the frustrations of earlier USB ports.
This alone makes it a hit for me. No more fumbling with plugs that always seem to be upside down.
Because it is a connector specification and not a data transfer protocol, USB-C has been a constant as the underlying technology for moving data and powering devices has evolved. It’s closely linked to several powerful new technologies, including Thunderbolt and Power Delivery, that have the potential to change how we think about our gear and how we work in the office, on the road, and at home.
What is USB Type-C used for?
Like USB Type-A connectors, Type-C USB ports and cables are used to transfer power and data between devices, from charging a phone to backing up data on an external drive. But USB-C’s support for newer USB protocols and other technologies makes it much more powerful, capable of charging larger devices and delivering up to 8K video to an external display.
USB protocols and what they mean
It’s when we start talking about protocols that things get messy. The five main USB protocols in use today are confusing, to say the least, creating an alphabet soup of standards that could muddle the most technical among us.
Here is a breakdown of the USB specifications, where it’s best to concentrate on the data flow levels:
Today, the most popular USB spec is the USB 3.2 Gen 1 protocol that allows a maximum throughput of 5Gbps to travel over a single lane of data. It can use an old-school Type-A rectangular plug or the oblong USB-C connector.
The next step up has two alternatives: the use of double speed lanes of data that abide by the 5Gbps speed limit (USB 3.2 Gen 1×2) as well as a single-lane variant that operates at twice the speed (USB 3.2 Gen 2×1). Generally compatible with each other, the result is 10Gbps peak throughput.
The USB 3.2 Gen 2×2 protocol uses two lanes of double-speed data traffic to top out at 20Gbps.
USB4 (no space between “USB” and “4”) is the newest protocol and incorporates the Thunderbolt 4 spec. Within USB4, there are several variants that provide 5, 10, 20 and 40Gbps of peak flow.
What’s in a name? USB specs and speeds
Spec NameTop SpeedSingle- or Dual-Lane FlowUSB 3.2 Gen 15 GbpsSingleUSB 3.2 Gen 1×210 GbpsDualUSB 3.2 Gen 2×110 GbpsSingleUSB Gen 2×220 GbpsDualUSB440 GbpsDual
The final contemplated step up is USB4 v2, which takes data transfer speeds to new heights by using PAM-3 pulse amplitude modulation technology. Derived from 10Gbps Ethernet wired networking, PAM-3 tops out at 80Gbps in symmetric mode and gets to the spec’s top speed of 120Gbps in asymmetric mode. Unfortunately, these speed upgrades are off in the future.
Next up: Thunderbolt 5
Using USB4 v2 as a starting point, the next stage of USB-C’s development will incorporate Thunderbolt 5, which was debuted by Intel last fall. Under normal circumstances, it can move a maximum of 80Gbps, double the rate of Thunderbolt 4 and USB4. This will help with everything from moving data onto and off flash drives to running backups of company data and multipurpose docking stations.
But if more throughput is needed — such as for 8K video, which can require 50Gbps — it uses a clever technique known as Bandwidth Boost. This pushes its speed limit to 120Gbps when needed. It can also be useful for feeding video to a screen at a refresh rate of up to 544Hz, which might find a home with a company’s CAD designers, traders, or video editors.
It’s another case of hurry up and wait. With Thunderbolt 4 gear just coming to market, expect to see computers with TB5 in 2024 and the first round of accessories in 2025. At the moment, there is no corresponding USB5 spec.
Gear up for new USB-C capabilities
Despite the confusing name-game, older devices continue to work with the newer specs. In other words, that two-year-old USB-C flash storage key will work with your newest laptop, although not always at top speed.
To take full advantage of USB-C today, though, you’ll need to get some new gear. Be careful, because not all USB-C devices on the market support all the latest USB specs. For instance, just about every USB-C flash drive sold today supports the earlier USB 3.2 Gen 1 protocol, and some tablets and phones don’t support Alt Mode video (more on that in a moment). It’s best to read the spec sheet carefully so you know what you’re getting before you buy.
I tried out some newer USB-C accessories to see the latest capabilities for myself. Here’s what to expect.
Docking station
In the here and now, the first USB4 devices flooding the market are docking stations that can make a laptop feel right at home on a desktop, moving data while charging the system. The $290 Plugable TBT4-UDX1 dock is connection central, with 11 ports and the ability to stream up to 96 watts to charge a laptop. It includes four USB Gen 2 Type A ports capable of 10Gbps, two USB-C connections that can push 40Gbps, and a 2.5Gbps networking port. There are also more mundane amenities like an SD card slot, a headphone jack, and HDMI for video.
The Plugable TBT4-UDX1 docking station.
Plugable
By using a combination of the USB-C and HDMI ports, the UDX1 can drive up to two 4K monitors or a single 8K screen — that is, if you have the right cables and adapters.
Getting it set up on my desk was a snap, because it didn’t require any extra software. I plugged in the dock’s power adapter, connected it with the included Thunderbolt 4 cable to my Acer Swift Edge 16 notebook, and it immediately started charging my system as fast as its included AC adapter. The dock worked smoothly with my keyboard, mouse, and wired Ethernet connection, as well as an Epson PowerLite L260F projector and my Logitech game controller, because 9 to 5 only lasts until 5PM.
Fast data storage
The UDX1 came into its own with the Kingston XS2000 USB 3.2 2X2 flash drive plugged in and connected to the Acer Swift Edge 16 laptop. Somewhat larger and heavier than the typical flash drive, the XS2000 measures 2.7 x 1.3 x 0.5 inches and weighs 1 ounce. It fits into a pocket but requires a USB-C cable to connect.
The Kingston XS2000 external SSD.
Kingston
The XS2000 read data at 7.90Gbps, as measured by the CrystalDiskMark benchmark software — that’s less than half the spec’s 20Gbps speed limit but a huge increase from the 1.23Gbps that I got using a SanDisk USB 3.1 flash drive. Kingston sells XS2000 drives for $86 (500GB), $140 (1TB), $246 (2TB) and $450 (4TB).
Unfortunately, USB4 is so new that there weren’t any external drives available for my tests. So, I made one myself. Using the $120 Satechi USB4 NVMe SSD Pro drive enclosure, I plugged in a Crucial P3 Plus 500GB SSD module. It upped the data reading rate to an exceptional 29.5Gbps, about three-quarters of the 40Gbps spec and one of the fastest drives available anywhere. Stay tuned: I’ll show you how to make the drive later in the story.
Power Delivery
While a USB 2.0 port could deliver just 2.5 watts of power, about enough to slowly charge a phone, USB 3.1 upped this to about 4.5 watts, and the initial uses of USB-C topped out at 15 watts of power. Today, a single USB-C cable can handle both video and power using USB’s Power Delivery spec.
Happily, USB4 increases this output to 100 watts for the base protocol and as much as 240 watts with the Extended Power Range specification. For practical reasons, most devices limit this to between 96 and 100 watts. Still, this opens up a brave new world of laptop-powered projectors based on USB-C.
Today, though, Power Delivery is being used mostly for chargers, external battery packs, and small displays such as Ricoh’s Portable Monitor 150. Built around a 15.6-inch OLED screen, the $575 monitor not only shows 1920 x 1080 resolution but adds the convenience of 10-point touch control and can be powered by a laptop or phone via the same USB-C cable that delivers video. It weighs just 1.2 pounds, has a fold-out stand, and comes with a slipcase; Ricoh sells an $80 stylus as well.
The Ricoh Portable Monitor 150.
Brian Nadel / IDG
It displayed everything from web pages and emails to memos and Word documents from a Windows 11 notebook, but it really came into its own with a Samsung Galaxy Note 20 phone, allowing me to leave the laptop behind for a day trip. When it was time to present, I plugged the PM 150 into a USB adapter and to my phone with USB-C cables and pointed the display at the small group. The monitor mirrored my phone’s content, allowing me to give the full presentation while maintaining eye contact with the audience. Later, we huddled over the touchscreen to modify a design using our fingers.
Alt Mode displays
The newest USB-C cables are capable of delivering video using USB-C’s Alternate Mode, or “Alt Mode.” At the moment, a Thunderbolt 4/USB4 cable can push 8K video or supply several 4K displays. This breakthrough can neaten a desk by getting rid of at least one cable.
For instance, Samsung’s 43-inch M70B display can use a USB-C cable to not only send video from a laptop to the screen but also send power the other way to charge the system. The $430 model I looked at has a resolution of 3840 x 2160 pixels and was able to charge my Acer Swift Edge 16 and my Google Pixel 7 phone.
Samsung’s 43-inch M70B display uses USB-C to receive video from and charge my laptop.
Brian Nadel / IDG
Cables
To get the most out of the new specs and the gear, you’ll need the right cables. Happily, after a proliferation of cable types, there’s a convergence going on. All Thunderbolt 4 cables will get the most out of USB4 devices, as well as all the specs that came before it. In fact, it’s so much of a no-brainer that all I buy these days are TB4 cables. They work well for anything from moving data off my phone to feeding video to a display or backing up data to a drive.
The reason they work with all specs is that each USB cable has an identification chip inside that senses the hardware’s capability and sets the speed and power abilities accordingly. Called e-marker, the integrated circuit is at both ends of the cable so that the USB device can query the cable’s capabilities and adjust the top speed to suit it. Older USB-C cables will generally work, just not always at top speed and might not work with the newest equipment.
Most of these cables are available in up to 2-meter lengths (about 6.6 feet), which is more than twice the standard 0.8-meter (31-inch) length of earlier USB-C cables. That said, there are also one-meter cables from Satechi and Plugable for $30 and $29. By contrast, Apple pushes Thunderbolt 4 cabling to 3 meters (9.8 feet), but its Thunderbolt 4 Pro cable is pricey at $159.
Apple Thunderbolt 4 Pro Cable.
Apple
One of my favorite USB-C cables is the Baseus Free2Draw Mini Retractable USB-C Cable 100W. Inside the Free2Draw’s small circular cable winder is a 3.3-foot USB 2.0 cable that can be spooled out at 1.1-, 1.9-, 2.7- or 3.3-foot lengths without getting tangled. Capable of delivering 100 watts to charge a phone, tablet, or laptop, it tops out at only 480Mbps of data.
Making USB-C work for you
To get the most out of these new specs, I’ve had to make some changes and buy some accessories. My older USB flash drives, keyboards and mice still work, though, even if they can’t take advantage of the new speeds.
Here are some tools, tips, and DIY projects that will help make USB-C work for you.
Make a USB-C travel kit
The good news is that USB-C ports can be used with older USB 2.0, 3.0, and 3.1 accessories. The bad news is that you’ll need a drawer full of adapters and cables. So far, I haven’t seen anything close to a complete ready-made kit. So, I’ve made my own USB-C survival kit with key cables and adapters that fits into an old Dopp bag.
Here’s what’s inside:
A small male USB-C to female USB Type-A and a male USB Type A to female USB-C adapter.
Short and long adapter cables with a USB Type-A male plug on one end and a male USB-C on the other.
A USB-C AC adapter that’s capable of delivering 30 watts.
A Thunderbolt 4 cable with USB-C male plugs at each end for using accessories.
A USB-C Ethernet adapter and short Ethernet jumper cable for when a wired connection is available.
One HDMI cable.
A small microfiber cloth for screen cleaning.
The center of attention is Satechi’s Thunderbolt 4 Slim Hub, which squeezes lots of connections into a small and light device. It delivers three 40Gbps Thunderbolt 4/USB4 connections as well as a 10Gbps USB 3.2 Gen 2 port, while supplying up to 15 watts of power to charge my phone. It can run an 8K screen or a pair of 4K ones but needs a fairly large and heavy 20-volt AC adapter that makes it a tight fit.
The essential travel companion: my homemade USB-C adapter kit.
Brian Nadel / IDG
There’s one additional adapter I’ve found essential on the road because, sadly, many phones and tablets now lack a headphone jack. I have USB-C earbuds but usually can’t find them when I need them. When that happens, I use a headphone jack adapter so I can use any inexpensive wired headphones with my Pixel 7 phone. They cost about $10 each.
Make an inexpensive (and fast) homemade SSD drive
USB4 may yield fast data speeds, but flash drives that support the spec have been slow to market. Using Satechi’s USB4 NVMe SSD Pro Enclosure, I made my own. It tops out at 40Gbps and is compatible with all the older USB-C and Thunderbolt specs, although at 4.4 x 2.7 x 1.0 inches and 7 ounces, it is larger and heavier than the typical flash drive.
The Satechi USB4 NVME SSD Pro Enclosure.
Satechi
The Satechi enclosure can be used with a B or B+M NVMe storage card up to 4TB. In addition to the $120 enclosure, I used a 500GB Crucial P3 Plus module that cost me $30.
The best part is that it doesn’t require tools to put together.
I started by sliding the enclosure’s lock open, freeing the lid.
Brian Nadel / IDG
Next, I slid the NVMe module into the connector and locked it in place with the soft silicon plug; it allows the use of three different-sized cards.
Brian Nadel / IDG
I finished by applying the included thermal pad and replacing the lid.
Brian Nadel / IDG
I snapped the case shut and was done.
Brian Nadel / IDG
It was worth the effort, because after I plugged it into the Plugable dock, it was able to move nearly 30Gbps. Not bad for a few minutes of work.
Be a power traveler
I travel a lot for work and pleasure, and it always seems as though my phone’s battery is at 20%. My latest trick to keep from being cut off from the world is the $30 Anker Nano Power Bank. It’s small, only adds 3.5 ounces to the weight of the phone, and has a unique swiveling USB-C connector that has worked with every phone I’ve tried. There’s also a port on the side for charging it and as an alternate way to charge a device.
The Anker Nano Power Bank can juice up my phone anywhere.
Brian Nadel / IDG
Available in five colors, the Nano Power Bank’s 5,000 miliamp-hour battery can put out 18 watts — about what the typical AC adapter delivers. Able to provide hours of extra juice, the five-dot LED charge gauge shows how much power is left.
There’s one more USB-C power trick I use every day with my Android work tablet that makes connecting and disconnecting much easier. The iSkey Magnetic USB C Adapter is a knock-off of Apple’s MagSafe design, where one part plugs into the tablet and the other into a USB cable. Inside, these two parts have powerful magnets that snap together to make a physical and electrical connection when they’re within a couple inches of each other. Later, when it’s time to move around the office, I pull the two apart. The best part is that it costs about $20.
iSkey’s Magnetic USB C Adapter imitates Apple’s MagSafe connector.
Brian Nadel/IDG
Troubleshooting USB-C
The fact that there isn’t much to adjust or configure with USB (C or otherwise) is a testament to its technological success. New or old, in almost all cases, it just works. That is, until it doesn’t. At that point, there are several angles of attack for troubleshooting.
My first step is to take a look at what the cable is doing, or not. For instance, I was having problems with my MacBook Air not reliably charging. To see what was going on with the USB-C charging, I inserted Plugable’s USBC-METER3-1MF diagnostic cable ($20) between the AC adapter and the notebook.
The cable meets the USB 3.1 Gen 2 10Gbps spec and can handle up to 240 watts of power; its built-in OLED screen shows how much electricity is flowing. In my case, it was 1 or 2 watts, not the 20 watts it should be. After jiggling the cord to see the power flow jump to a more normal level, I concluded that the charging cable had an intermittent short. Replacing it did the trick and I haven’t had any problems since.
The Plugable USB-C cable with multimeter tester.
Brian Nadel / IDG
My second step is to use Windows’ built-in USB tools. In addition to notifying me of a problem, the Settings screen in Windows 10 and 11 has a way to bring unresponsive USB devices back to life. If you’re having USB problems on a Windows 10 or 11 device, try these tips:
Go to the Device Manager by right-clicking on This PCin File Explorer and then clicking Properties. Under “Related settings,” click Device Managernear the bottom to bring up a list of devices. In the Device Manager, double-click Universal Serial Bus controllers in the list to reveal the actual controller. It should read something like “USB 3.0 eXtensible Host Controller.” Give that a right-click, then choose Properties. In the Power Management tab, uncheck the box next to Allow the computer to turn off this device to save power to keep the port powered up. But be warned: your battery might drain faster because of this change.
Keep the USB port powered up by unchecking the box.
Brian Nadel / IDG
While there, updating the USB drivers couldn’t hurt. You can do this by choosing the USB device that’s not working, right-clicking, and choosing Update driverfrom the drop-down list.
Finally, check the specs of the computer, device, and cable to make sure they all match.
With Thunderbolt the underlying transfer technology for USB4, the Thunderbolt Control Center can provide insight. The app, which generally appears in the Windows Start menu apps list (and can also be downloaded from the Microsoft Store), interrogates the system’s Thunderbolt controller chip to maximize throughput and shows what Thunderbolt devices are online. At the bottom are details on whether it’s connected and how it’s powered. Click on the About section on the left to see a deeper level of detail. This includes the Thunderbolt version the controller supports.
Get details about connected Thunderbolt devices via the Thunderbolt Control Center.
Brian Nadel / IDG
Finally, when all else fails, try cleaning the physical USB-C port, because dust, dirt, and debris might be preventing an electrical connection. Try using compressed air to blow out the loose stuff and then gently clean the port with a soft plastic toothpick. I use the Oral-B Expert Interdental Brushes, which are the perfect size for extricating everything from pet hair to pocket lint. At $3 for 20, you can’t go wrong.
Give a malfunctioning USB-C port a good spring (or winter) cleaning.
Brian Nadel / IDG
You’d be surprised at what comes out. Hopefully you now have a clean machine, ready for work.
This article was originally published in August 2014 and most recently updated in April 2024.
Computers, Computers and Peripherals, Mobile, Small and Medium Business, Smartphones Read More Computerworld

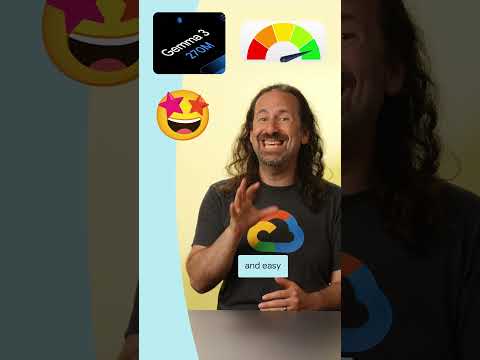
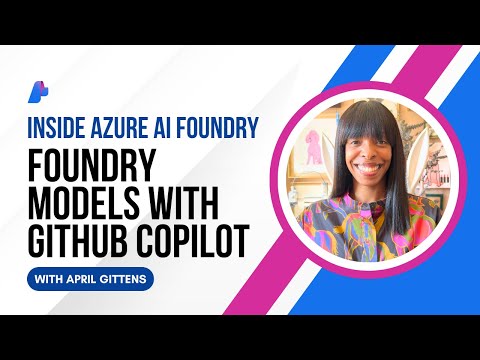











+ There are no comments
Add yours